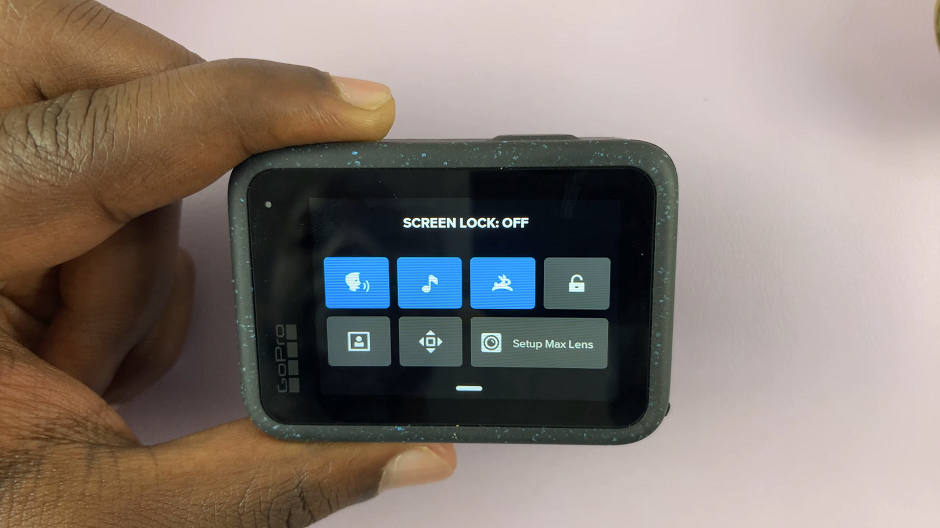The Samsung Galaxy A15 is a powerful device, but like any technology, it might encounter hiccups from time to time. One handy tool in your troubleshooting arsenal is Safe Mode.
Whether you’re facing issues or just curious to explore another facet of your device, this guide will walk you through the process of entering and exiting Safe Mode on your Samsung Galaxy A15.
Safe Mode is a diagnostic mode that allows your Galaxy A15 to run with default settings, excluding third-party applications. This is particularly useful when you encounter issues such as crashes, freezes, or performance problems. By entering Safe Mode, you can identify whether the problem is caused by a third-party app or if it’s a system-related issue.
Read: How To Set 12/24-Hour Time Format On TCL Google TV
Enter Safe Mode
To start, go to the power menu by simultaneously pressing and holding the side key. You can also use the power icon button in the quick settings panel to access the power menu.
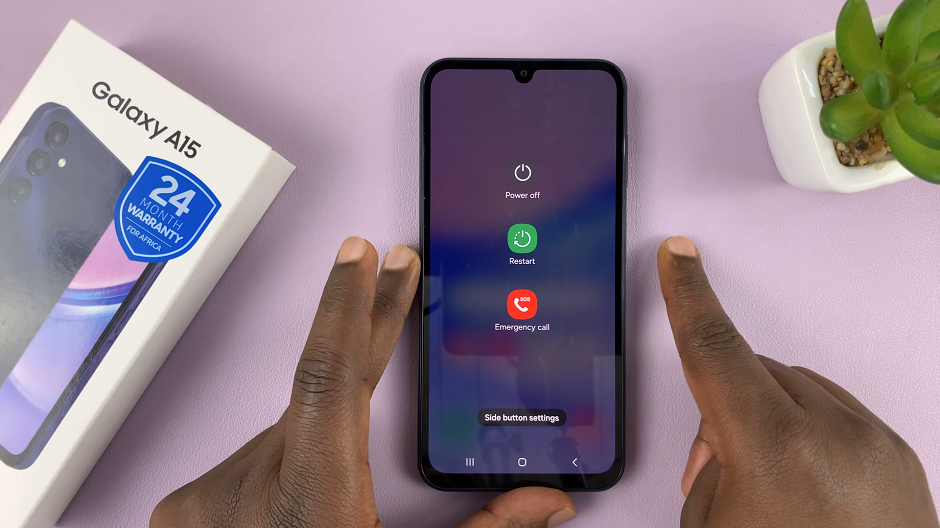
Next, tap on Power Off to bring up the power off button.
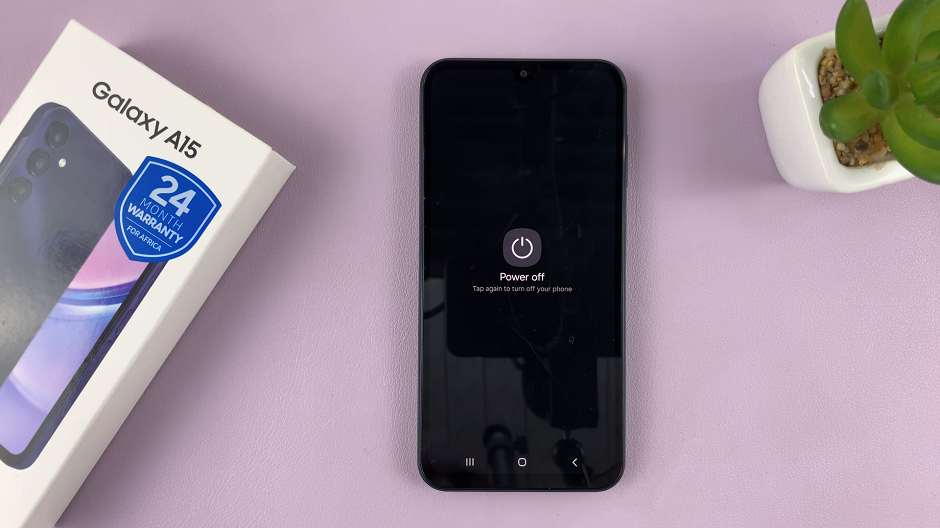
Long press the Power Off button to reveal Safe Mode option. Tap on Safe Mode. Your phone will restart and boot in safe mode.
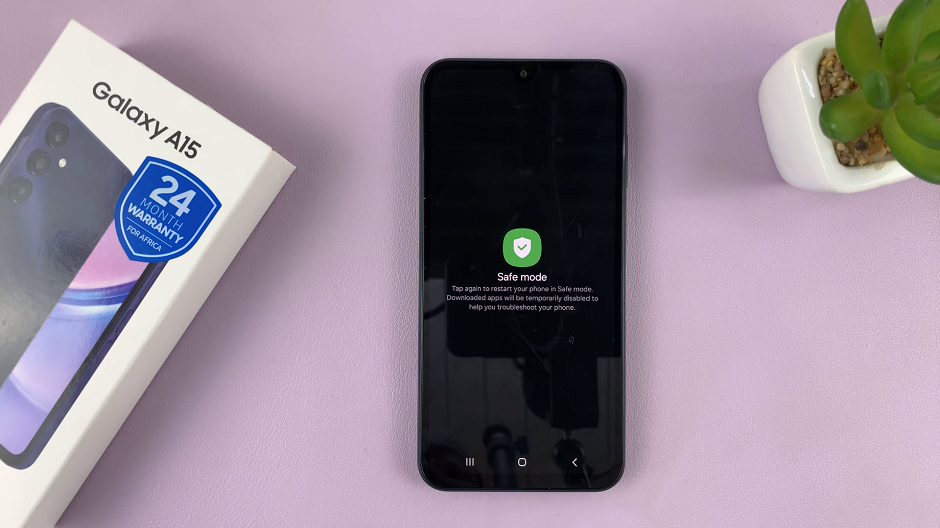
When successfully entered into Safe Mode, you’ll notice the text Safe mode at the bottom left corner of the screen. This indicates that your Galaxy A15 is now running with default settings.
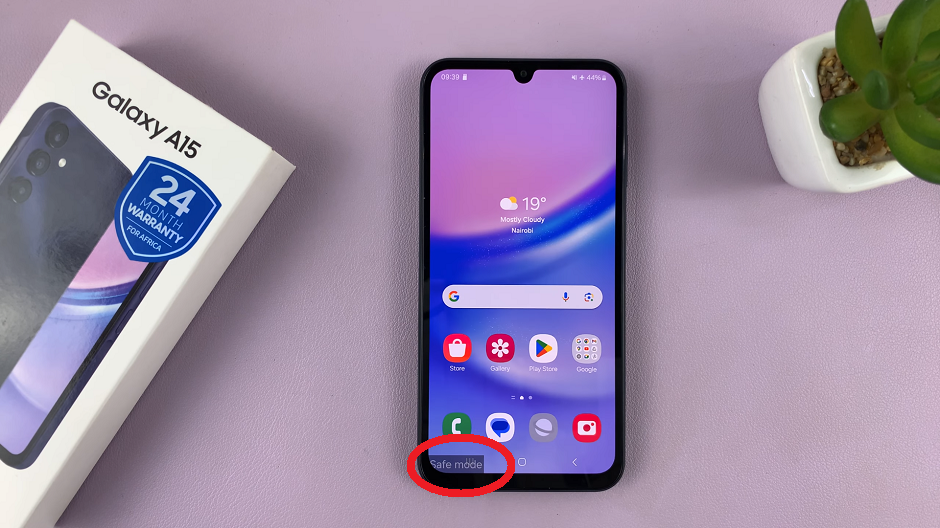
Some apps and features are disabled and don’t function in Safe Mode, and this is a typical feature of safe mode. You will also know you are in safe mode because the ‘Safe Mode’ watermark will appear on the bottom left corner.
Exit Safe Mode On Samsung Galaxy A15
To exit Safe Mode, simply restart your device. Press and hold the power button, then tap on Restart. Confirm by tapping on Restart once again.
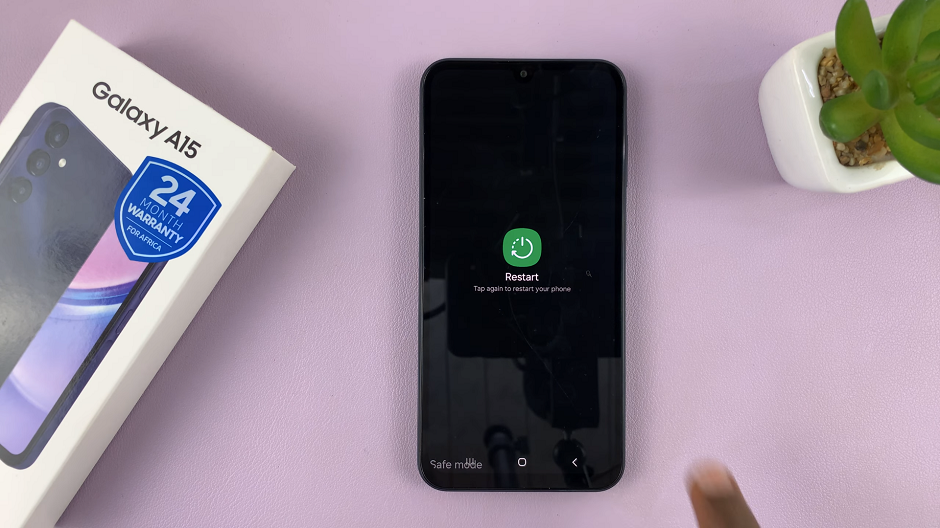
After the restart, your Samsung Galaxy A15 will boot up in normal mode, with all third-party apps and settings restored.
As a pro tip, you may need to check whether Flight Mode is enabled and disable it.
Troubleshooting Tips
While in Safe Mode, observe if the issues persist. If not, a third-party app may be the culprit.
Identify the problematic app by uninstalling recently installed applications one by one.
Keep your apps and system updated to avoid compatibility issues.
Safe Mode on the Samsung Galaxy A15 is a valuable tool for troubleshooting and maintaining optimal performance. By mastering the steps to enter and exit Safe Mode, you empower yourself to take control of your device’s functionality. Use this guide as your go-to resource whenever you need to troubleshoot or explore the full potential of your Samsung Galaxy A15.
Watch: How To Disable ‘Block Unknown Numbers’ On Android (Samsung Galaxy)