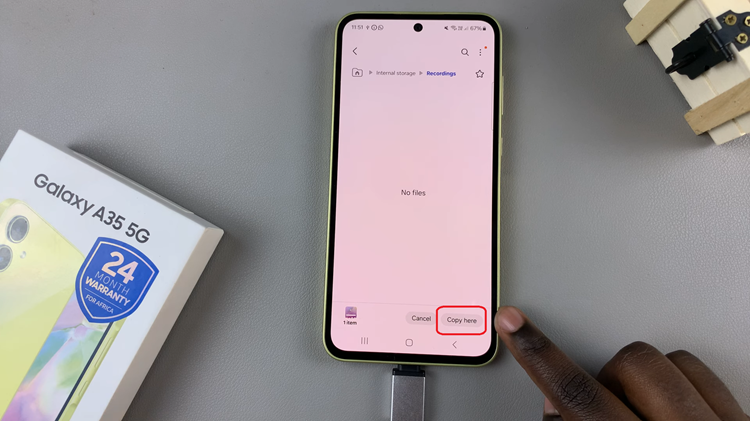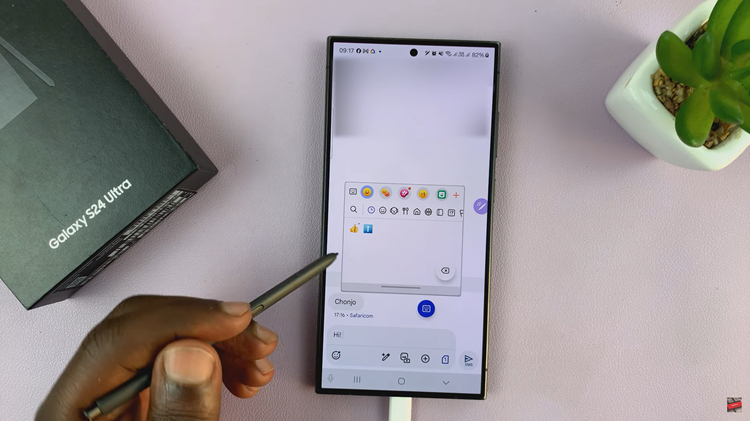These days, your web browser is like your ticket to loads of information and retains loads of information about what you’re doing online. Google Chrome, one of the most popular browsers, will keep track of all browsing data, such as your history, cookies, cached images, and other site data.
While this information can completely make your browsing a whole lot better by speeding up site loads and remembering what you like, it can also mess with your privacy, slowing down your browser after some time. Deleting your browsing data is crucial in keeping your privacy in check and ensuring your browser works well.
This guide will teach you how to erase your browsing data on Google Chrome. Just follow these steps, and you’ll make sure your browsing data is handled the way you want it, keeping your experience much cleaner and smoother.
Watch: How To Get Flash Player In Google Chrome
Erase Browsing Data On Google Chrome
Begin by opening the Google Chrome browser. From here, tap on the ellipsis tool at the top right corner of the screen. From the menu that appears, find and click on “Settings.”
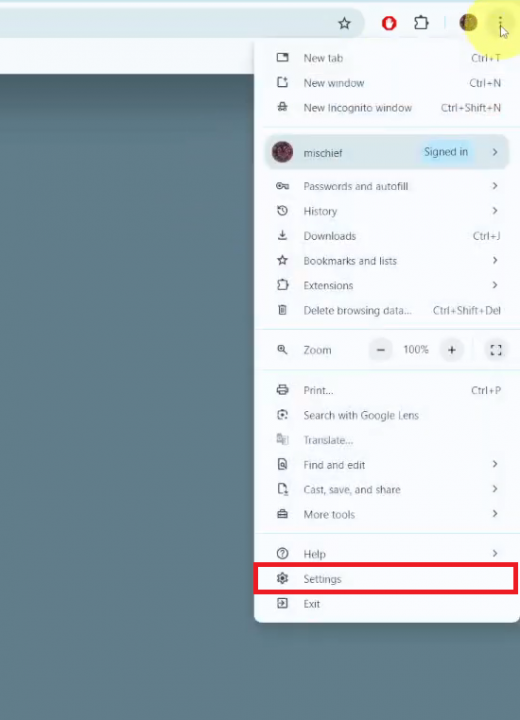
Then click the “Privacy & Security” option and find the “Delete Browsing Data” option. Click on it to proceed.
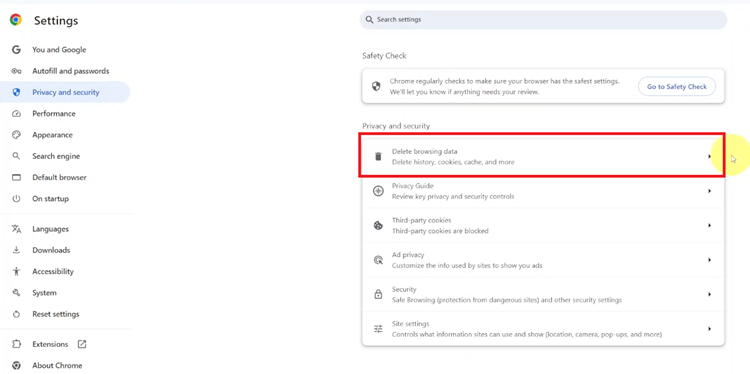
From the “Time range” drop-down menu, choose the period for which you want to clear data (e.g., “Last 24 hours,” “Last 7 days,” “All time”). Then, click on what you’d like to be deleted, i.e., browsing history, cookies and other site data, and cached images. Once you select the desired options, tap on “Delete Data.“
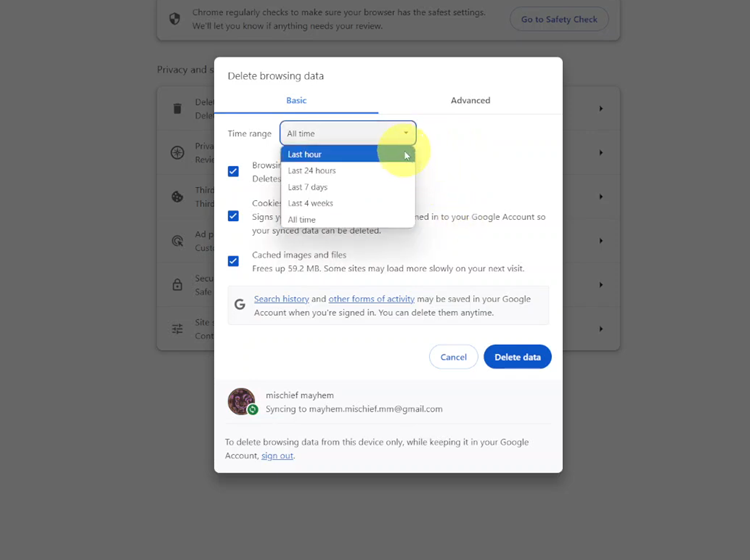
This process helps maintain your privacy and can help troubleshoot performance issues with the browser. Keep in mind that clearing browsing data will log you out of most websites and may remove some saved preferences