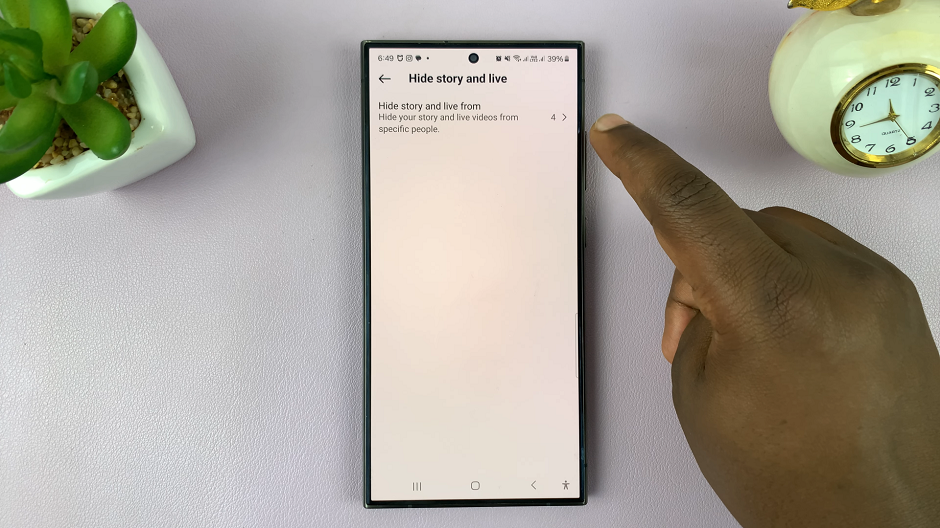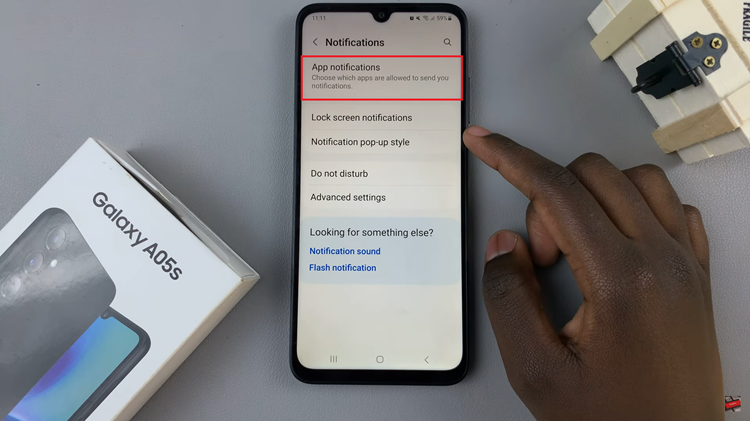Most browsers do have bookmarks; even those browsers that are in the phone. The main reason why people export bookmarks is because they help us to create backup since problems can always occur with the browser.
You can also export bookmarks from Chrome and import them into another browser if you have decided to change your default browser of choice. You can also Export bookmarks from other browsers like Firefox. It’s not odd to move away from Chrome especially with their poor memory management; but that’s a story for another day.
Export Bookmarks From Chrome
Launch Google chrome on your PC or Mac. Once its open, on the right corner of the browser, click on the menu icon for the drop down to appear. On the drop down menu, select the bookmarks option then Bookmark manager. The bookmarks manager fr your browser will open in a new Window.
You could also just put chrome://bookmarks/ into the address bar and press Enter. Once the bookmark manager is open, on the far right side, click on the menu for the drop down to appear.
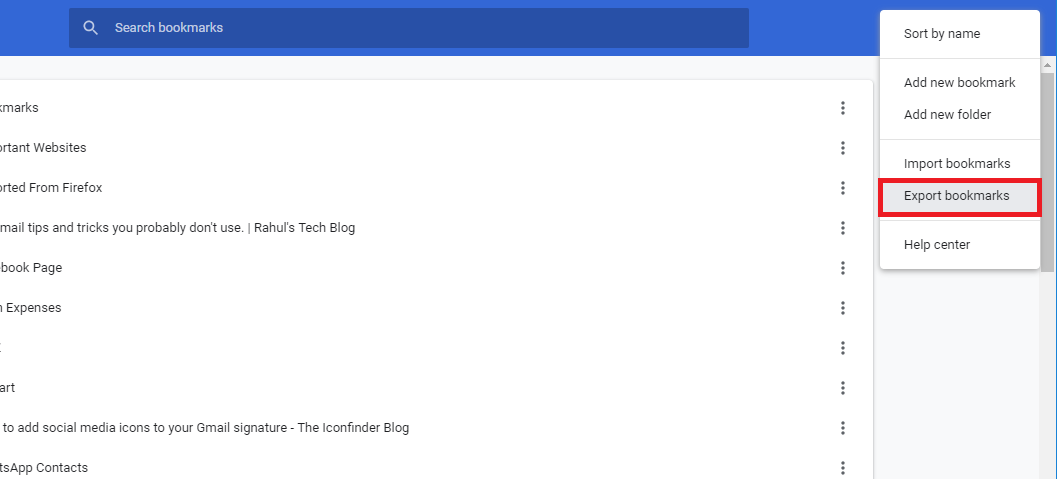
In the drop down menu, click on the Export bookmarks option which will open the Save As dialogue box. In the file explorer, name your bookmark file followed by selecting the location you want to save it. Once you have specified the location, click save to save your bookmarks file. The bookmarks will be saved in a HTML file.
The exported bookmarks file can now be imported into another browser like Firefox. Or you could just save it somewhere in your computer or back up drive. You might need it in future when you run into problems with your browser.
Unfortunately, you can not export bookmarks from Chrome in the mobile browser. It is only available on those using chrome on desktop. Despite the fact that you can add, delete and even organize bookmarks in the Chrome mobile interface.