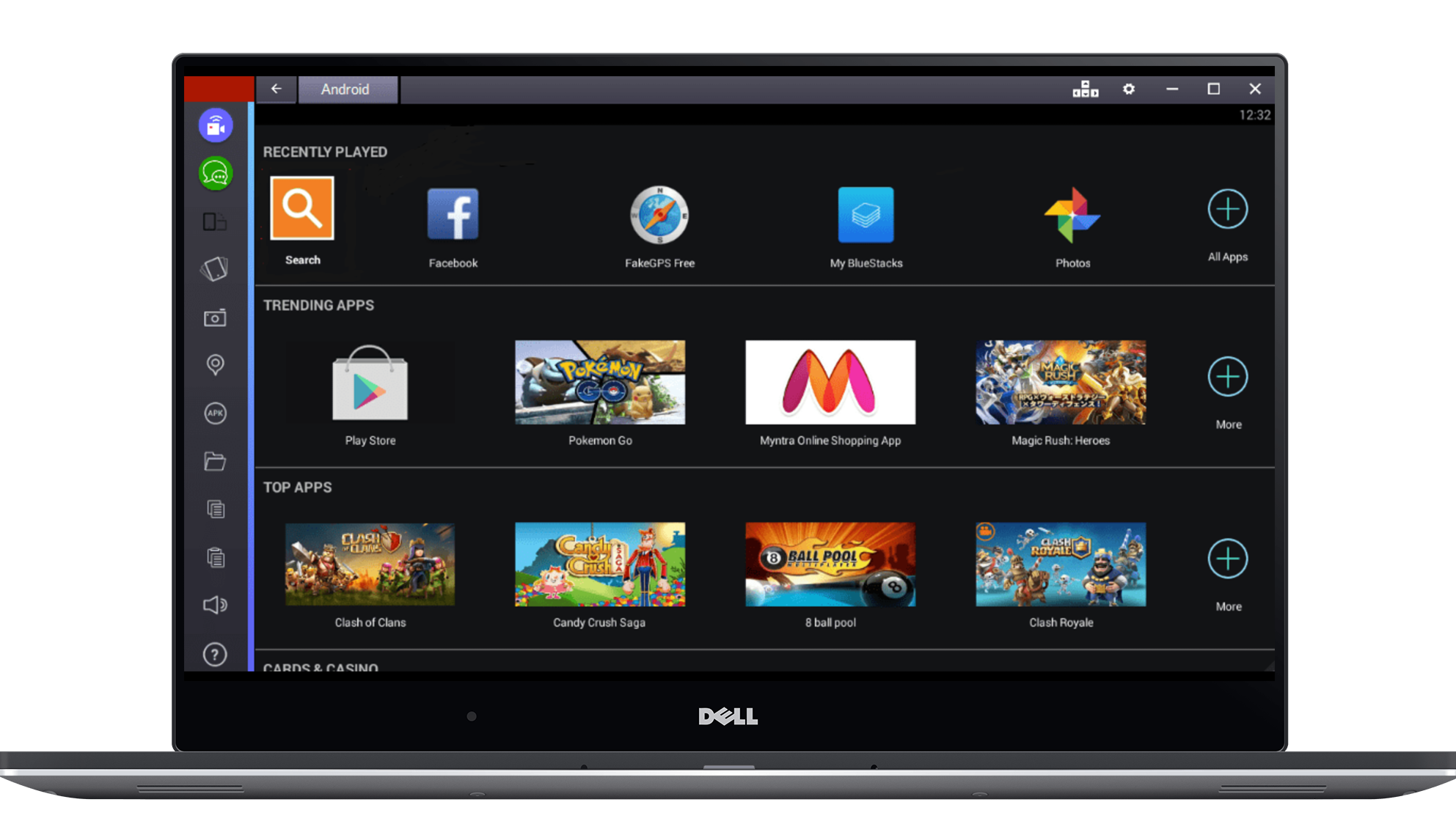Embarking on the journey to reset your Mac to its factory settings and erase all data is a pivotal moment in the life cycle of your device. Whether you’re preparing to pass it on to a new owner, trade it in for an upgrade, or simply seeking a fresh start, the process requires precision and care.
With every click and command, you’re taking proactive steps to safeguard your personal information and ensure a seamless transition for your Mac’s next chapter. Resetting your Mac isn’t merely a technical task; it’s an act of empowerment, putting you in control of your digital footprint.
By wiping all data from your device, you’re reclaiming your privacy and security, preventing any traces of your digital identity from falling into the wrong hands. It’s a proactive measure, akin to locking the doors of your home before embarking on a new adventure. In this guide, we’ll dive deep into the steps to factory reset your Mac and erasing all data.
Watch: How To Remove Forgotten Password On Samsung Galaxy A35 5G
To Factory Reset Mac
First and foremost, it’s crucial to safeguard your data. Utilize Time Machine or manual backup methods to ensure all your important files are securely stored before proceeding.
At this point, sign out of iCloud and any other connected services to prevent activation lock issues. Additionally, deauthorize your Mac from any apps or services that require authorization.
Following this, you need to enter recovery mode on your Mac. To do this, restart your Mac and hold down Command (⌘) + R to boot into macOS Recovery mode. This specialized mode will facilitate the factory reset process. Once in macOS Recovery mode, select “Disk Utility” from the Utilities window and click “Continue.”
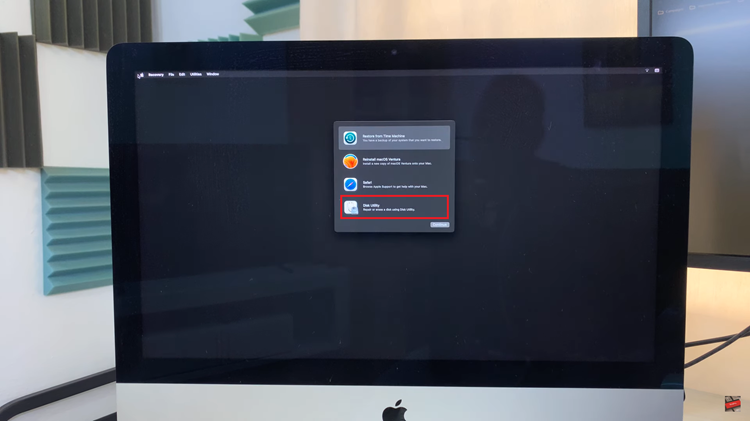
In Disk Utility, select your Mac’s internal hard drive (usually named “Macintosh HD” or similar) from the list of drives. Then, click on the “Erase” button in the toolbar. Choose the desired format and confirm to securely wipe all data from the disk.
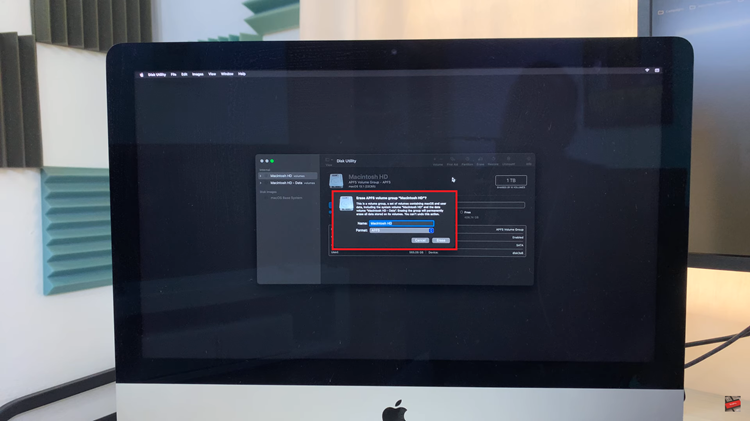
Following this, close Disk Utility and return to the macOS Utilities window. Select “Reinstall macOS” to initiate the reinstallation process. Follow the prompts to reinstall macOS on the freshly erased hard drive. After macOS has been reinstalled, proceed with the setup process as if you’re starting with a new Mac.
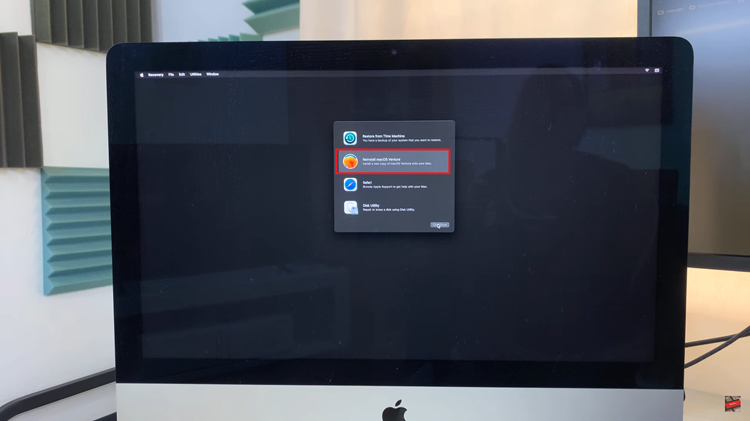
By following these steps, you can confidently factory reset your Mac and erase all data, ensuring your privacy and security are protected as you part ways with your device.
Read: How To Enter & Exit Safe Mode On Samsung Galaxy A55 5G