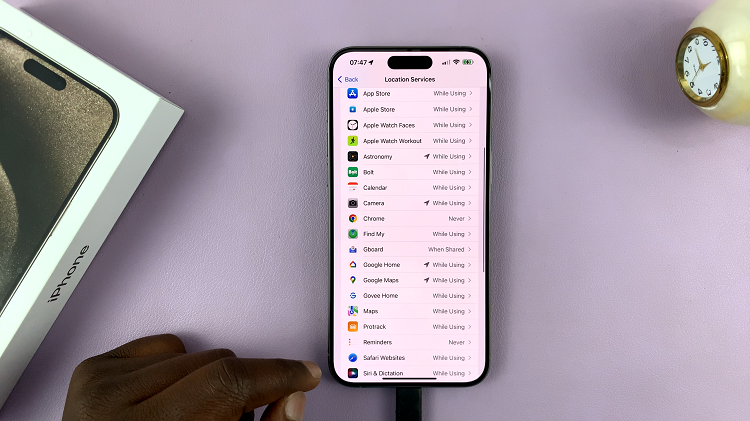The Samsung Galaxy Tab S9 is a remarkable piece of technology, offering a plethora of features and capabilities to enhance your digital experience.
However, there are times when you might encounter issues that necessitate a fresh start. Whether you want to resolve persistent software problems, prepare the tablet for sale, or simply restore it to its original settings, a factory reset is the solution.
In this article, we’ll guide you through a step-by-step process on how to perform a factory reset on your Samsung Galaxy tablet S9.
Also Read: How To Enable & Disable S Pen air Actions For the Camera & Media Apps On Galaxy S23
How To Factory Reset Samsung Galaxy Tablet S9
Begin by navigating to the home screen. From there, locate the “Settings” app icon, which looks like a gear, and tap on it to open the settings menu. In the Settings menu, scroll down and tap on the “General Management” option. Within the General Management menu, scroll down until you find the “Reset” option.
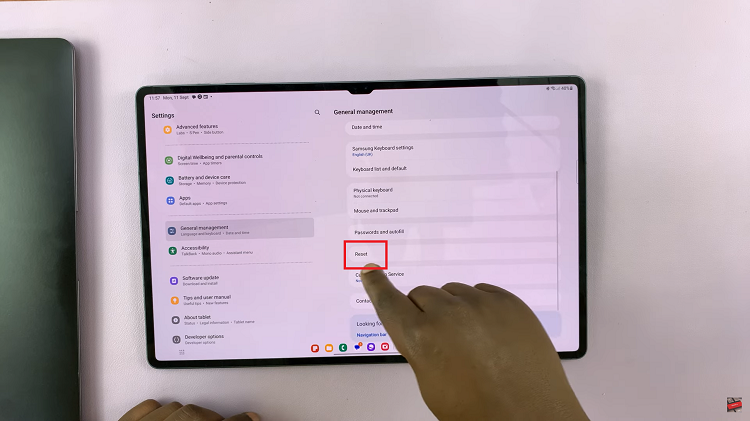
Under the Reset menu, you should see various reset options. Look for “Factory Data Reset” and tap on it. This is the option you’ll choose to perform a full factory reset. After selecting Factory Data Reset, you will see a list of information detailing what will be erased during the reset process. It’s crucial to read through this information carefully to understand the consequences of a factory reset. You will lose all apps, settings, and personal data.
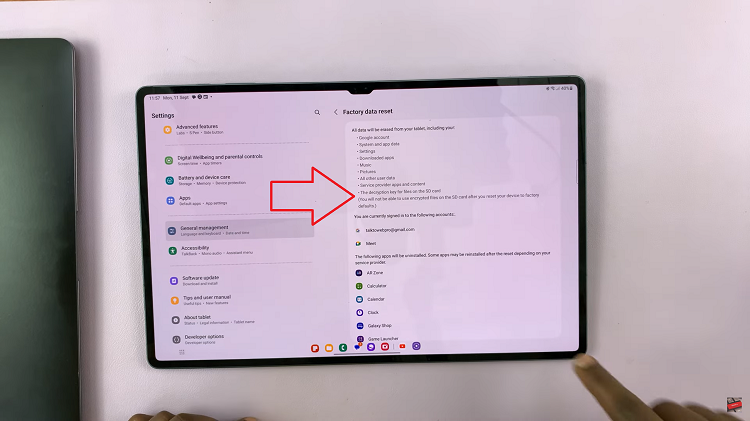
Once you’ve thoroughly reviewed the data erasure information and are ready to proceed with the factory reset, scroll down to the bottom of the screen. You should find an option to “Reset.” Tap on it. A confirmation prompt will appear, asking if you’re sure you want to reset your Samsung Galaxy Tab S9. To confirm your choice and initiate the reset, tap on “Delete All.”
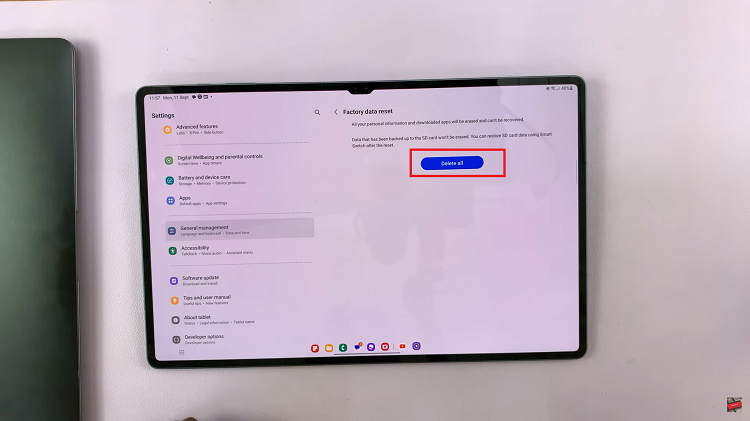
Performing a factory reset on your Samsung Galaxy Tab S9 can be a useful solution to various issues or when you’re preparing to sell or give away the device. Just remember that this action will erase all data on your tablet, so make sure to back up any essential information before proceeding.
Watch: How To Change The Wheel Scrolling Speed For Mouse On Samsung Galaxy S23, S23+, S23 Ultra