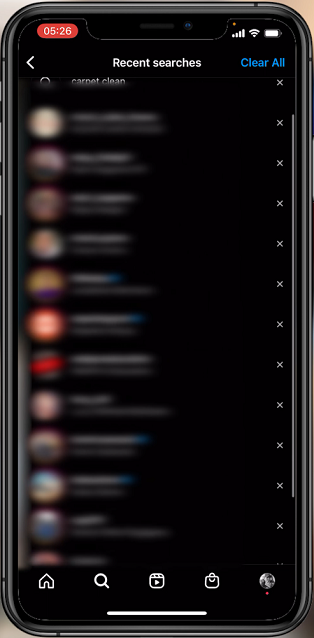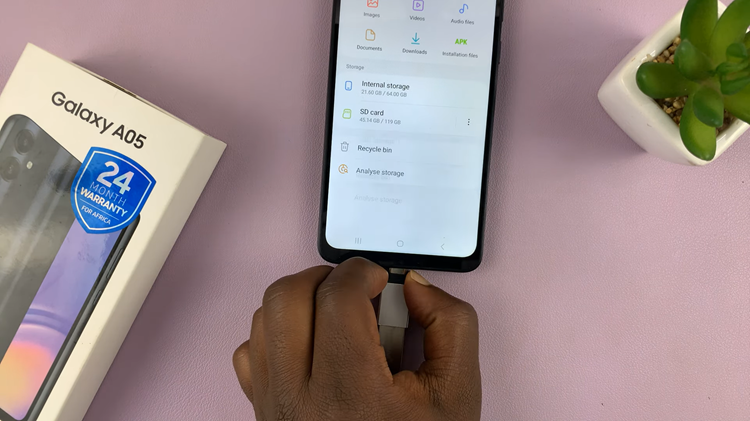In this guide, we’ll walk you through the process of factory resetting your Samsung Galaxy Z Flip 5, ensuring a smooth and hassle-free experience.
Performing a factory reset on your Samsung Galaxy Z Flip 5 can be a useful solution in various scenarios. Whether you’re facing persistent software issues, preparing to sell or trade in your device, or simply seeking a fresh start, a factory reset can help restore your device to its original state.
Why Factory Reset?
There are several reasons why you might consider performing a factory reset on your Samsung Galaxy Z Flip 5:
Software Issues: If your device is experiencing frequent crashes, freezes, or other software-related problems, a factory reset can help resolve these issues by clearing out any corrupt data or settings.
Performance Improvement: Over time, your device may accumulate unnecessary files and data that can slow down its performance. A factory reset can help boost your device’s speed and responsiveness.
Privacy and Security: Before selling or giving away your device, it’s crucial to remove all your personal data. A factory reset ensures that your sensitive information is wiped clean from the device.
Fresh Start: Sometimes, you might want to start with a clean slate, removing all apps and settings to set up your device as if it were new.
Read: How To Add & Remove Cover Screen Widgets On Samsung Galaxy Z Flip 5
Before You Begin
Before you initiate a factory reset, there are a few important steps to take:
Backup Your Data: Performing a factory reset will erase all data on your device, so it’s essential to back up your photos, videos, contacts, and other important files to a secure location, such as cloud storage or your computer.
Remove Google Accounts: If you have Google accounts linked to your device, it’s recommended to remove them before proceeding with the factory reset. This will help prevent any complications during the reset process.
Factory Reset Samsung Galaxy Z Flip 5
Swipe down from the top of the screen and tap on the gear-shaped Settings icon. You can also access settings using the Settings app in the app drawer.
Scroll down and select General Management. Under General Management, tap on Reset.
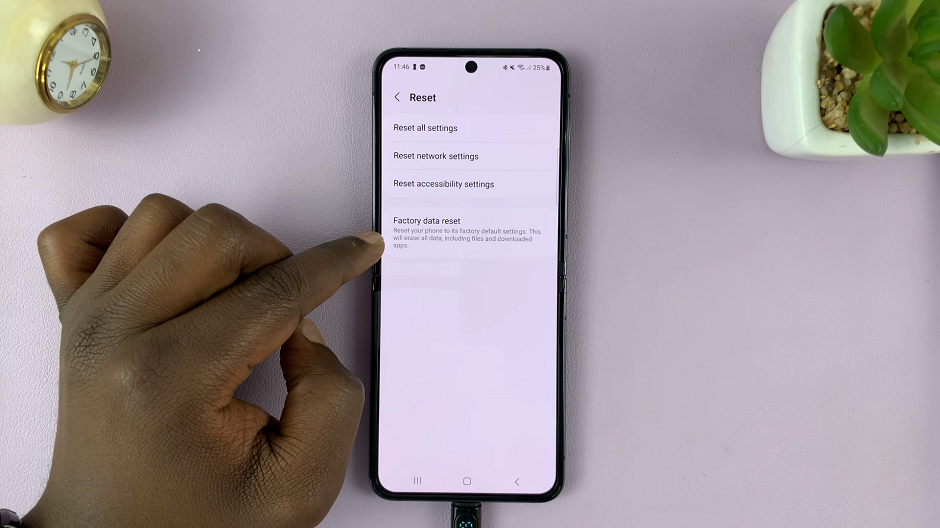
Choose Factory data reset. This will give you all the explanations as to what will happen when you factory reset your device, as well as a list of data and accounts that are going to be removed.
Review the information and scroll all the way down, then tap Reset. If you’ve set up a screen lock PIN, Pattern or Password, you’ll need to enter it.
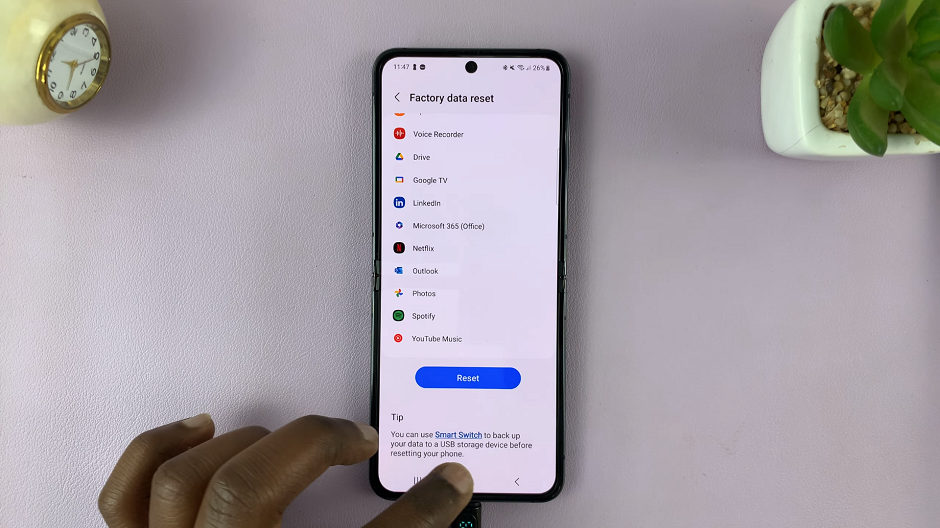
To confirm, tap Delete all. Your device will now initiate the factory reset process. This may take a few minutes. Once complete, your device will reboot.
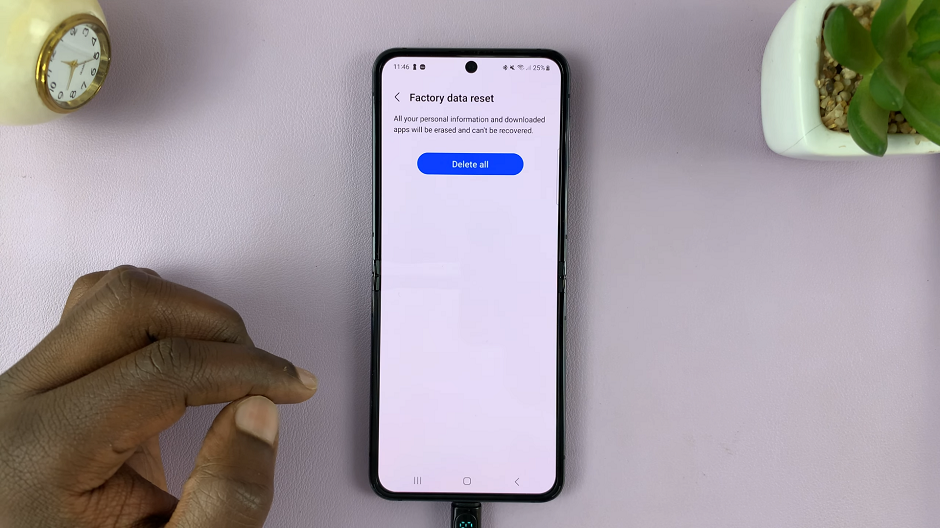
Using Hardware Buttons
There may be instances where you have forgotten your password, PIN or pattern. If you can’t get into your Flip 5 to reset, you will need to perform a hard reset.
To start, turn off your device.
Then, press and hold the Volume Up button and the Side key simultaneously. When the Samsung logo appears, release both buttons.
Use the Volume buttons to navigate and the Power button to select. Select Wipe data/factory reset.
Select Yes to confirm the factory reset. Once the reset is complete, select Reboot system now.
Setting Up Your Device Again
After the factory reset is complete, your Samsung Galaxy Z Flip 5 will reboot as if it were brand new. Follow the on-screen instructions to set up your device, including connecting to Wi-Fi, signing in with your Google account, and restoring your backed-up data if desired.
In conclusion, performing a factory reset on your Samsung Galaxy Z Flip 5 can be a powerful tool to troubleshoot issues, enhance performance, and ensure your privacy. By following the steps outlined in this guide, you can easily initiate a factory reset and enjoy a fresh start with your device. Just remember to back up your data before proceeding to avoid any potential data loss.
Watch: How To Enable Always ON Display On Cover Screen Of Samsung Galaxy Z Flip 5