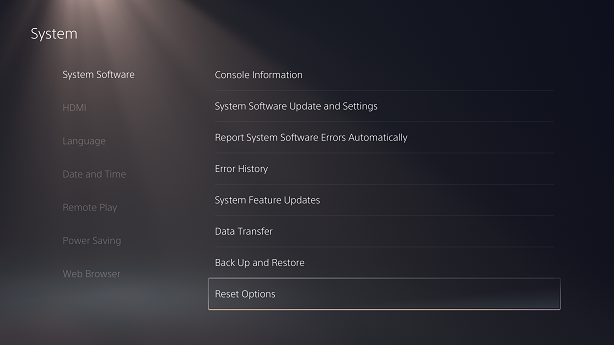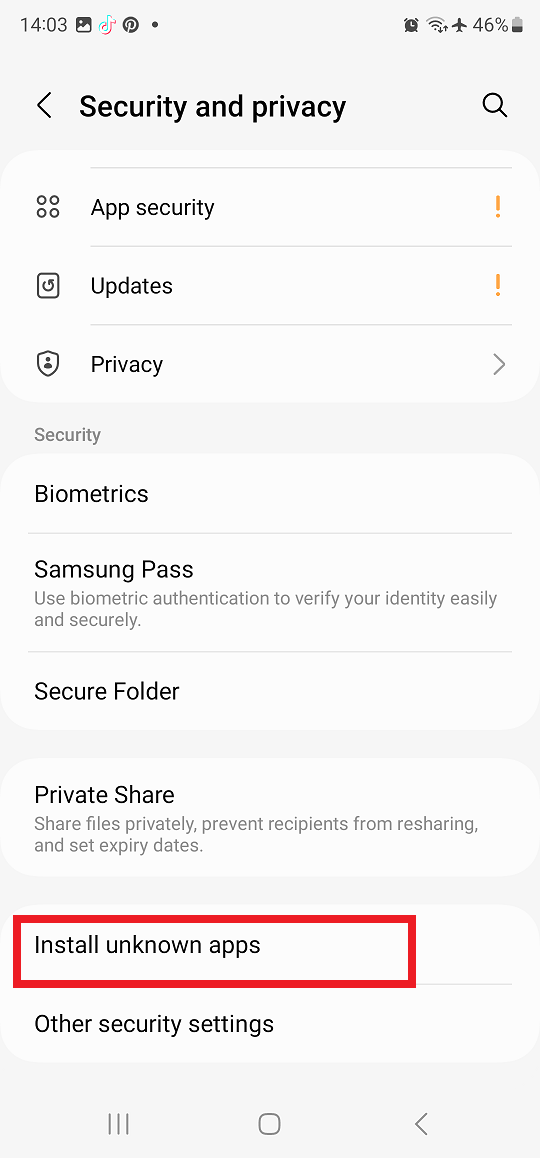In this guide, we’ll walk you through step-by-step instructions on how to find downloads on your iPhone 15 & iPhone 15 Pro. Locate and manage your downloads effortlessly for the iPhone 15 Pro Max as well.
The iPhone 15 and iPhone 15 Pro are technological marvels, packed with features that streamline our lives. One crucial aspect for many users is managing downloads, whether they’re documents, images, or music files.
You can use various methods to locate your downloads. The main one is via the Files app. Other options include using the app that you used to download, whether you’re using Chrome or the default Safari browser.
Watch: How To Connect USB Accessories To iPhone 15 & iPhone 15 Pro
Find Downloads Using the Files App
The Files app is a powerful tool for managing all types of files on your iPhone:
Start by locating the Files app on your home screen (it has a blue folder icon) and tap on it. To access recent downloads, tap on the Recents tab.
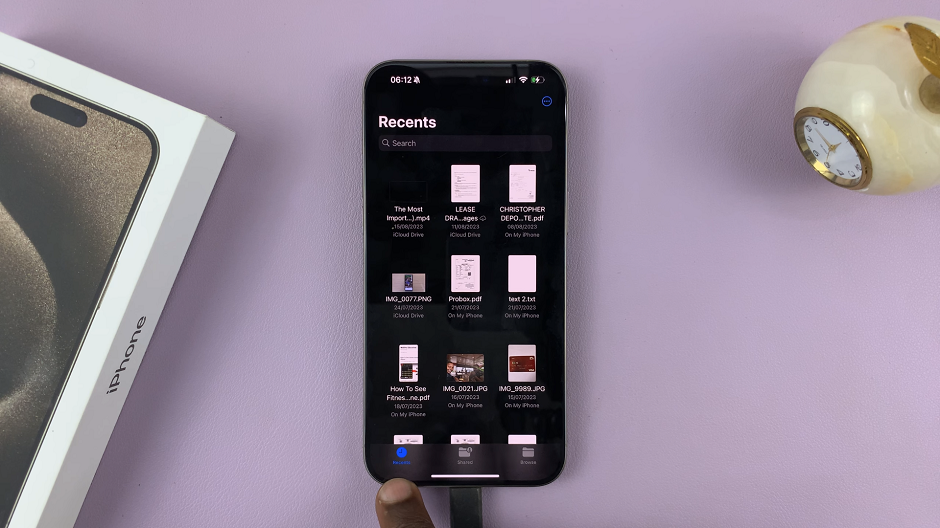
To view older downloads, go to the Browse tab and select either On My iPhone or iCloud Drive. Tap on the Downloads folder to access your downloaded files.
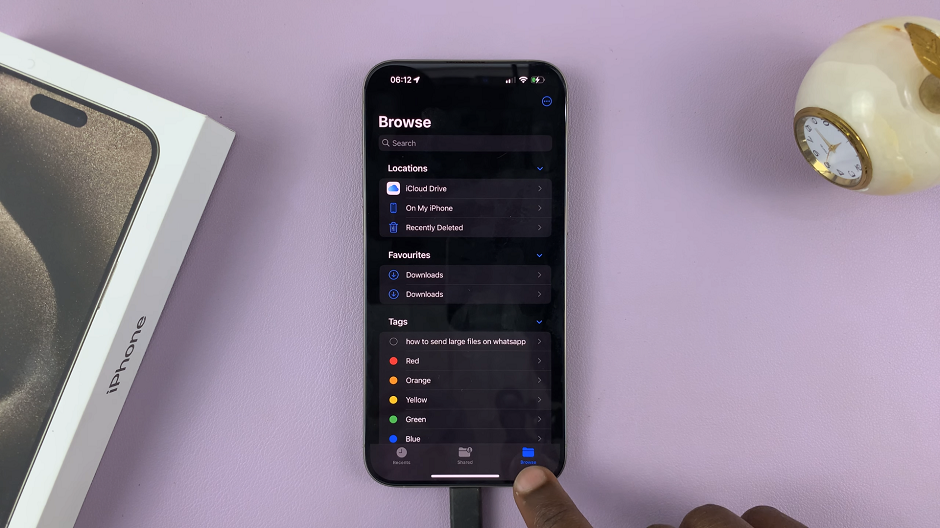
Using Google Chrome
To find the downloads, you can also go to the app that you used to download the files. For example, if you used Google Chrome, open Chrome. Then, tap on the 3-dot menu in the bottom-left corner of the Chrome page.
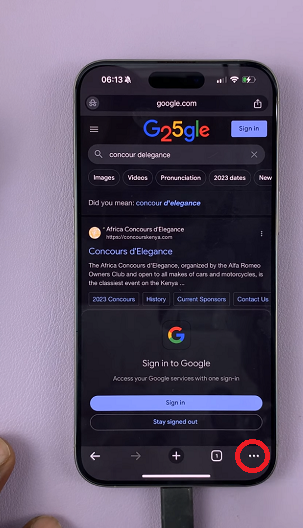
From the pop-up menu, go to the Downloads tab. You should see your downloads as well as where they have been saved. Now, you can easily access them.
Find Safari Downloads
Safari is the default web browser on iPhones, and it’s where most of our downloads originate. Follow these steps to access your downloads:
Tap the Safari icon on your home screen to open it.
Tap the download icon (a small arrow pointing downwards) located at the top right or bottom center of the screen. Here, you’ll find a list of your recent downloads.
You can now view and interact with your downloaded files. Tapping on a file will open it using the relevant app.
To check the download destination for Safari, go to the Settings app. Next, scroll down to the Safari option.
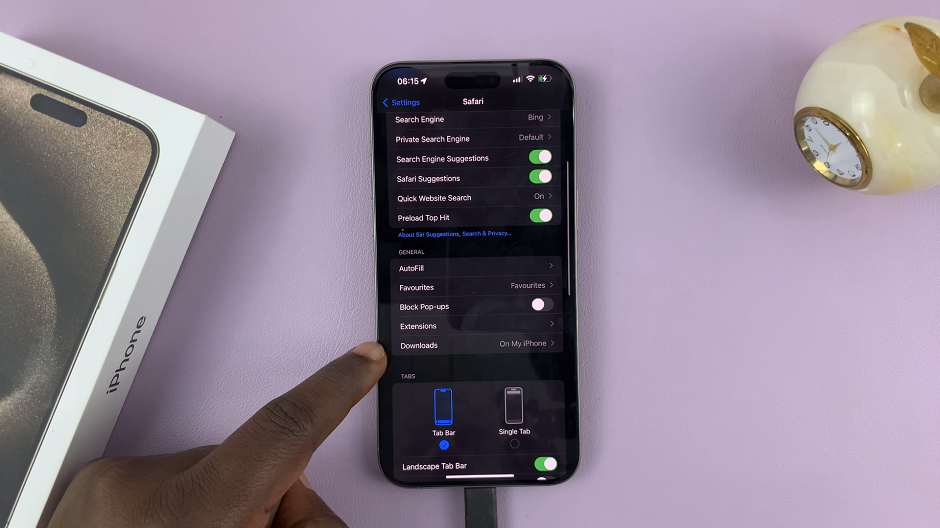
Under Safari, locate the General section and tap on Downloads. You should now see the destination that has been set for your downloaded files. You can change the option to whatever else you prefer among the given options.
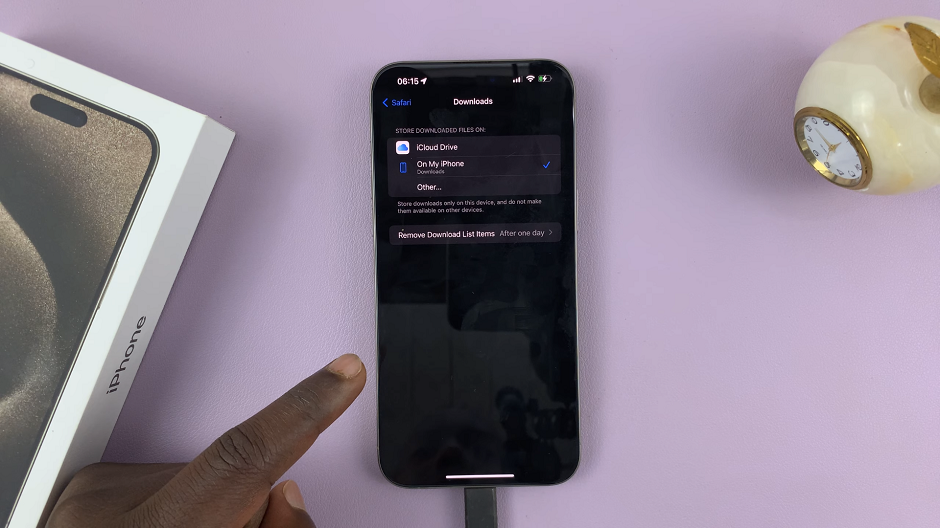
Bonus Tips and Tricks
Clearing Download History: To clear your download history, go to Settings > Safari > Clear History and Website Data.
Automate Downloads: Some apps offer options to automatically download files. Check the settings within specific apps for this feature.
Use iCloud: Consider using iCloud Drive to store and access your files across all your Apple devices seamlessly.
Managing downloads on the iPhone 15 and iPhone 15 Pro is a breeze once you know where to look. With these steps, you’ll be able to effortlessly access, view, and organize your downloaded files.
Remember to stay organized and periodically clear out files you no longer need to keep your device running smoothly.
Read this: How To Access Power Off Menu On Samsung Galaxy A14 (Two Methods)