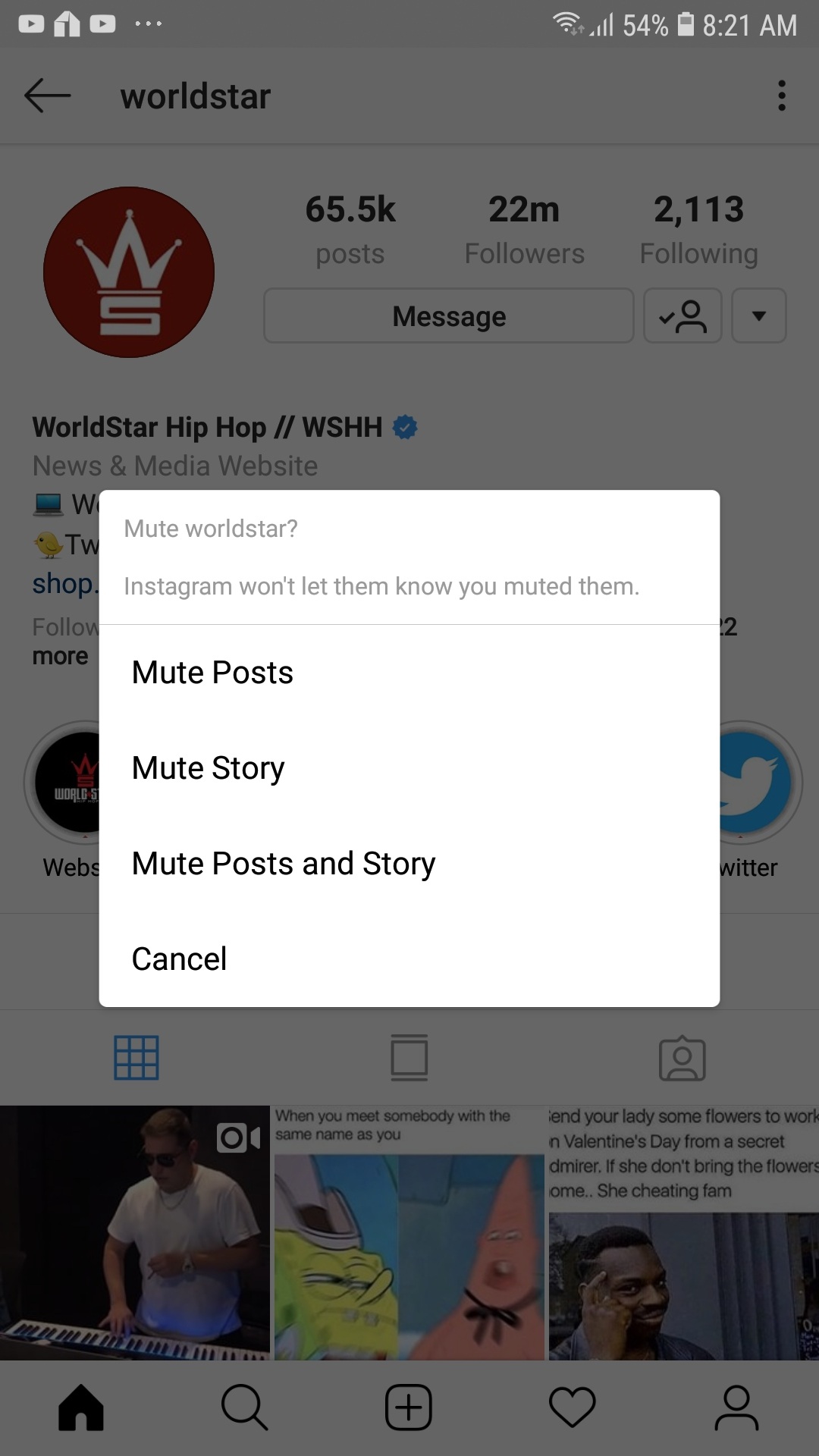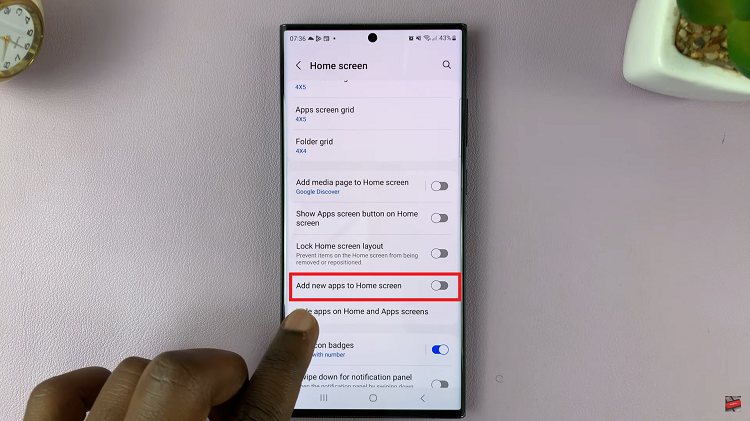Embarking on the journey with your brand-new Samsung Galaxy A55 5G is an exhilarating experience, filled with the promise of cutting-edge technology and boundless possibilities. As you hold this sleek device in your hands for the first time, you’re on the brink of entering a world of connectivity, productivity, and entertainment.
The initial boot-up and setup process are pivotal moments that set the stage for your entire user experience. With each step, you’re configuring your device to your preferences and unlocking its full potential. From selecting your language to configuring biometric security, every action taken during this phase shapes how you’ll interact with your Galaxy A55 5G in the coming days.
In this comprehensive guide, we’ll walk you through the first-time boot-up and setup of your Samsung Galaxy A55 5G, empowering you to navigate through each stage confidently.
Watch: How To Change Screen Timeout Period On Galaxy A55 5G
First Time Boot & Set Up On Samsung Galaxy A55 5G
Firstly, press and hold the power button located on the right side of your Samsung Galaxy A55 5G until the Samsung logo appears on the screen. Then, you’ll be prompted to select your preferred language and region. At this point, select the appropriate language preference and region.
Then, accept the terms and conditions that might appear on your screen. Read them through then accept them to proceed to the next step. At this point, you’ll have the option to set up using a different device. Tap on the platform you’d prefer then follow the on-screen instructions to continue. If you prefer to start fresh, you can choose to Set up manually.
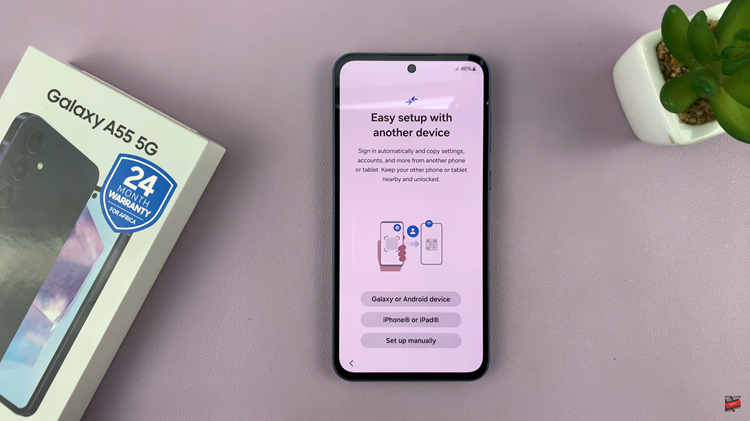
Following this, you need to connect your Galaxy A25 5G to a Wi-Fi network or mobile data. Tap on the available Wi-Fi networks list, select your network, and enter the password if required. Alternatively, you can choose to use mobile data by skipping this step.
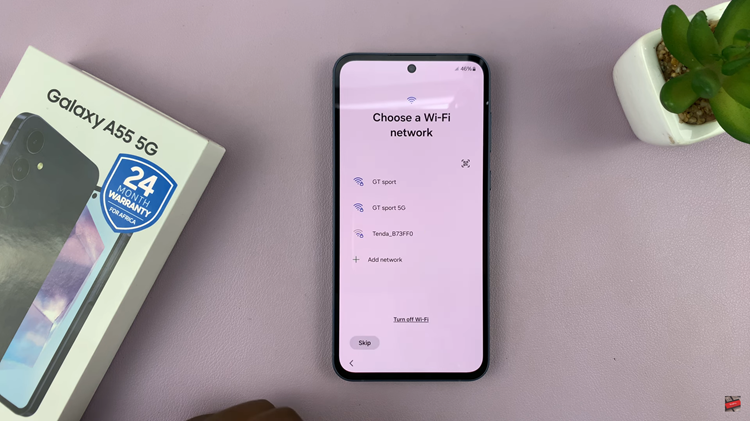
At this point, you’ll be asked to sign in to your Google Account or create a new one if you don’t have an existing account. Tap on “Sign in” and enter your credentials, then follow the on-screen instructions to complete the sign-in process. If you don’t have a Google Account, tap on “Create account” and follow the prompts to set up a new account.
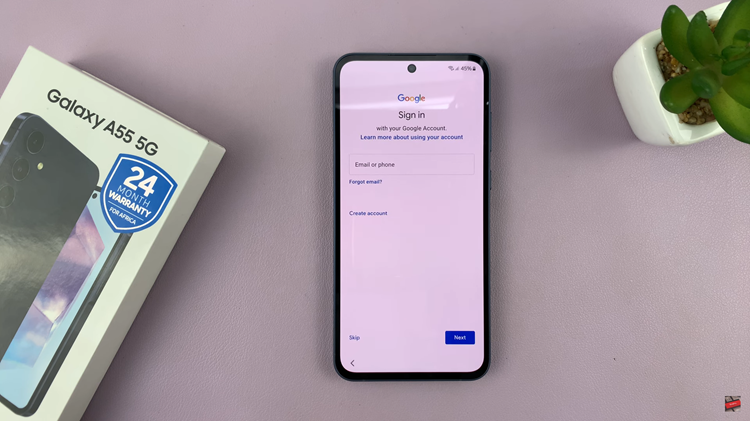
Congratulations, you’ve completed the setup process for your Samsung Galaxy A55 5G! Now you can start exploring all the features and capabilities of your new device, from taking stunning photos with the camera to enjoying fast 5G connectivity for seamless browsing and streaming.
Read: How To Rearrange Settings Shortcuts On Samsung Smart TV