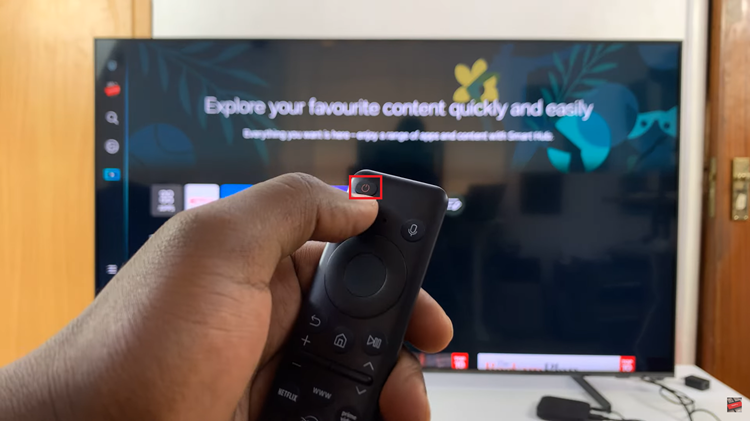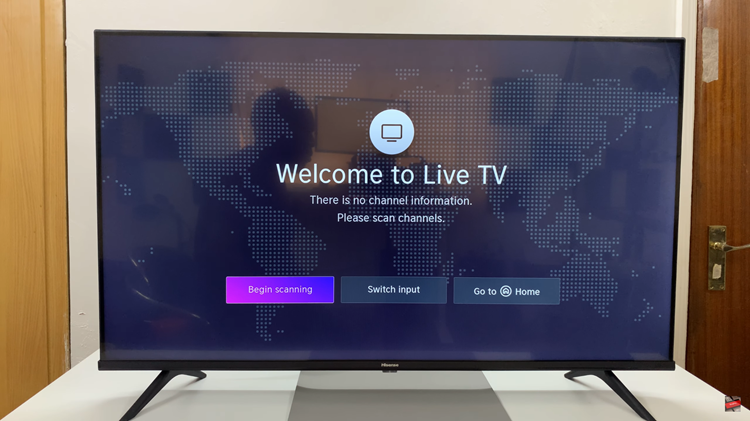Embarking on the journey with your brand-new Samsung Galaxy A25 5G is an exhilarating experience, akin to stepping into a world of boundless connectivity and cutting-edge technology. As you unbox this sleek device, anticipation builds for the remarkable features it promises to deliver. However, the initial setup phase can sometimes feel daunting, especially for those new to the Samsung ecosystem.
Fear not, for this guide is designed to accompany you through every step of the setup process, ensuring that you harness the full potential of your Galaxy A25 5G from the outset. Let’s dive deep into the intricacies of setting up your Samsung Galaxy A25 5G, unlocking its vast array of features and functionalities to seamlessly integrate it into your digital lifestyle.
From language selection to personalized customization, this guide will leave no stone unturned as we embark on this journey together. So, grab your device, and let’s begin the adventure of setting up your Samsung Galaxy A25 5G for the first time.
Watch: How To Take Screenshots On Samsung Galaxy A25 5G
First Time Setup On Samsung Galaxy A25 5G
Firstly, press and hold the power button located on the right side of your Samsung Galaxy A25 5G until the Samsung logo appears on the screen. Then, you’ll be prompted to select your preferred language and region. At this point, select the appropriate language preference and region.
Then, accept the terms and conditions that might appear on your screen. Read them through then accept them to proceed to the next step. At this point, you’ll have the option to set up using a different device. Tap on the platform you’d prefer then follow the on-screen instructions to continue. If you prefer to start fresh, you can choose to Set up manually.
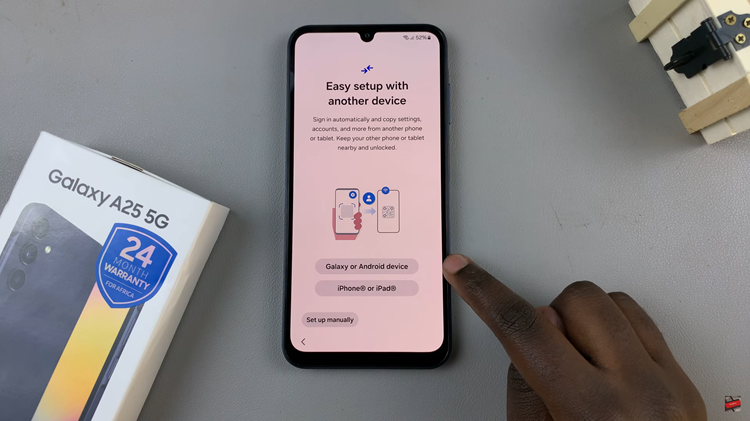
Following this, you need to connect your Galaxy A25 5G to a Wi-Fi network or mobile data. Tap on the available Wi-Fi networks list, select your network, and enter the password if required. Alternatively, you can choose to use mobile data by skipping this step.
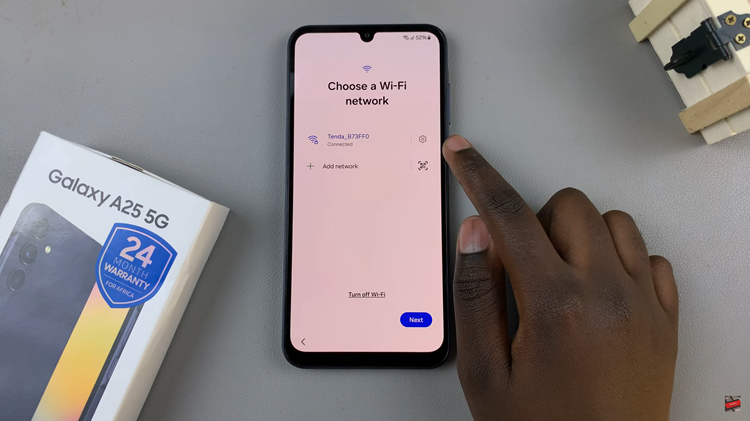
At this point, you’ll be asked to sign in to your Google Account or create a new one if you don’t have an existing account. Tap on “Sign in” and enter your credentials, then follow the on-screen instructions to complete the sign-in process. If you don’t have a Google Account, tap on “Create account” and follow the prompts to set up a new account.
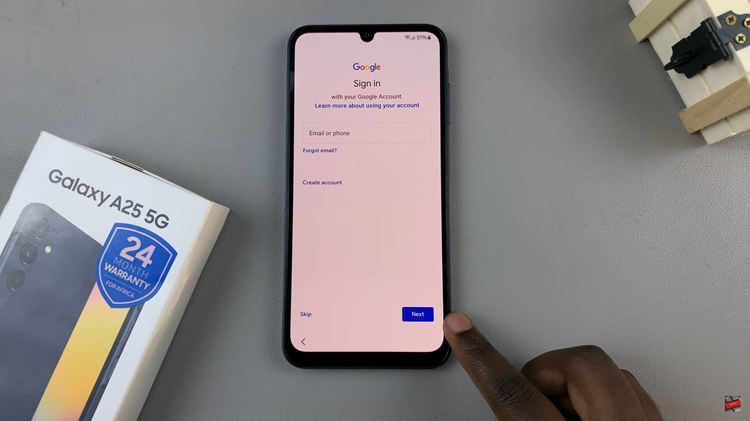
Finally, you’ll be prompted to set up a security lock. At this point, choose the preferred method, then follow the instructions that might appear. Once done, take some time to familiarize yourself with the features and functionalities of your Samsung Galaxy A25 5G.
Read: How To Set Video as Incoming Call Background On Samsung Galaxy S24