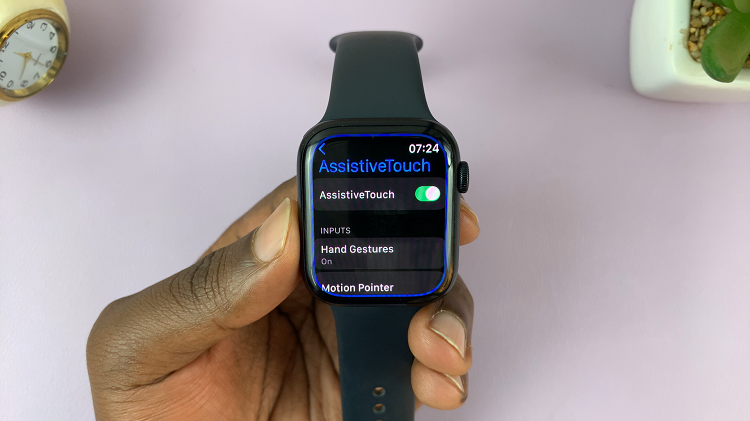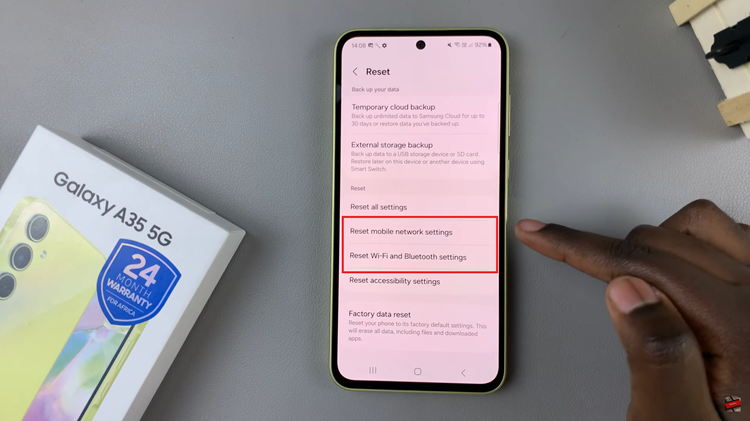Encountering issues with apps not working on your Samsung Smart TV can be frustrating, especially when you’re eagerly anticipating a movie night or catching up on your favorite TV series. However, with the right troubleshooting steps, you can quickly get your Smart TV back to delivering seamless entertainment experiences.
Whether you’re facing apps freezing, crashing, or simply not loading, this guide will empower you to take proactive measures to resolve the problem. By employing active strategies and leveraging the capabilities of your Samsung Smart TV, you’ll navigate through these challenges with ease, ensuring uninterrupted access to a world of digital content.
In this article, we’ll delve into actionable steps to diagnose and fix apps not working on your Samsung Smart TV. From checking connectivity to updating software and performing resets, you’ll learn how to tackle common obstacles effectively. So, let’s dive in and reclaim the full potential of your Smart TV for endless entertainment enjoyment.
Watch: How To FIX Flickering Flashing Screen On Samsung Smart TV
To FIX Apps Not Working On Samsung Smart TV
Firstly, begin by identifying which apps are not working on your Samsung Smart TV. Take note of any specific error messages or symptoms you encounter.
Check Network Connection
Ensure that your Smart TV is properly connected to the internet. Navigate to the network settings menu and verify the status of your Wi-Fi or Ethernet connection. Once connected, conduct a speed test to evaluate the quality and stability of your internet connection. This step is crucial as sluggish internet speeds can hinder app functionality.
Check Date & Time Settings
Head to the date and time settings on your Samsung Smart TV. At this point, verify that the date and time displayed on your Smart TV are accurate. Inaccurate date and time settings can sometimes cause issues with app functionality.
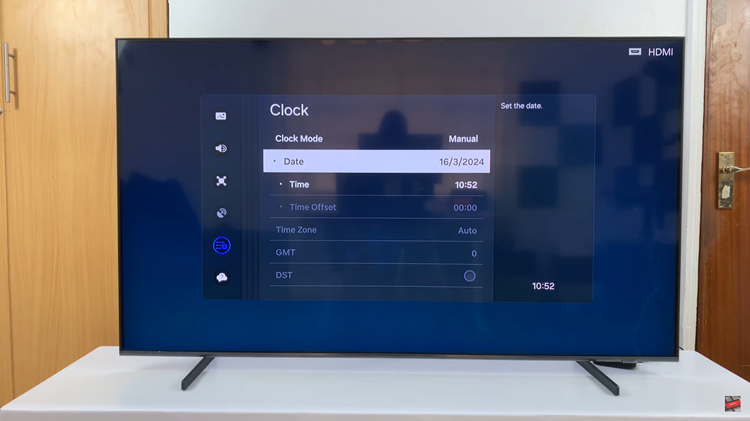
If the date and time are incorrect, proceed to adjust them accordingly. Select the “Time” or “Date” option and follow the on-screen instructions to set the correct date, time, and time zone. You can also enable automatic date & time settings if available. This will ensure that your Smart TV automatically syncs with the correct date and time from the internet.
Clear Cache & Data
Navigate to the settings menu on your Smart TV and find the “Device Care” option under ‘Support’ settings. At this point, select “Start Device Care” This action can help eliminate any corrupted files that may be causing the app to malfunction.
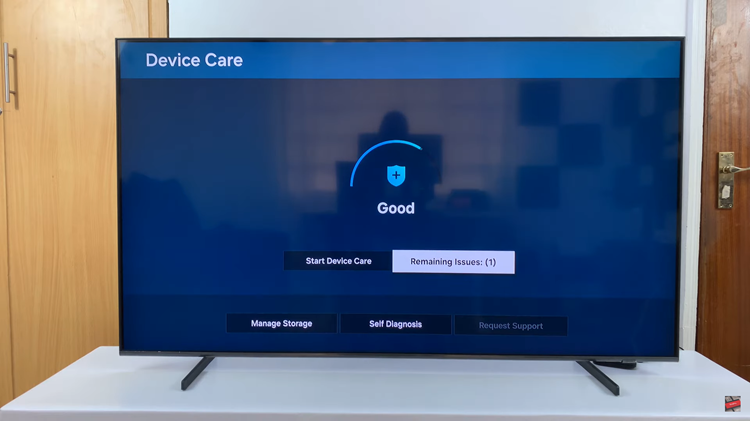
Check App Updates
Access the app store on your Samsung Smart TV and check for any available updates for the affected apps. Install any pending updates to ensure that you have the latest version of the app, which may contain bug fixes and performance enhancements.
Perform Factory Reset
As a last resort, you can perform a factory reset on your Samsung Smart TV. Keep in mind that this action will erase all data and downloaded apps, returning the TV to its original state. Before proceeding, ensure that you have backed up any important data.
By following these steps, you can effectively address issues with apps not working on your Samsung Smart TV and restore optimal functionality for an uninterrupted entertainment experience.