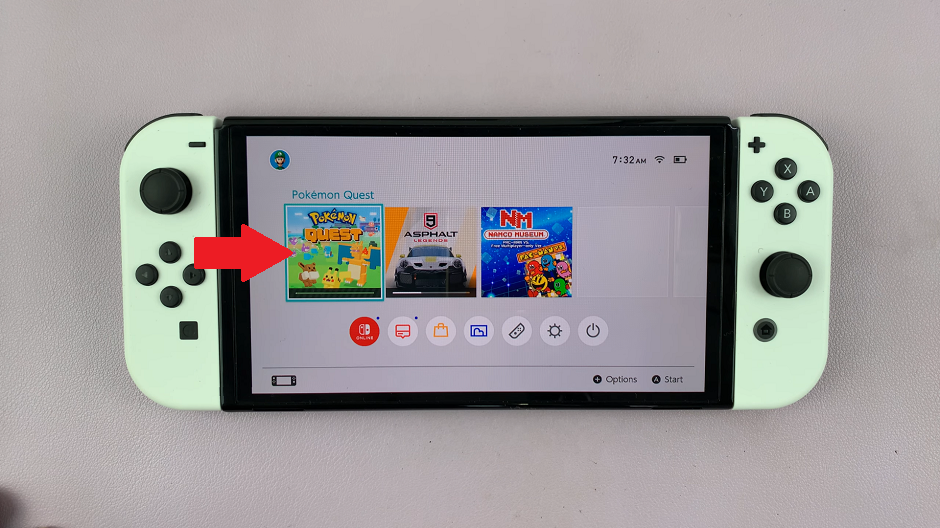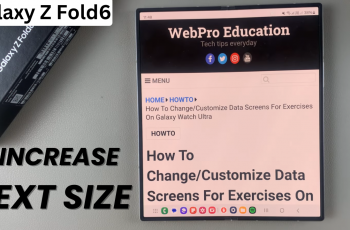Are you experiencing frustration trying to access your BIOS on your Windows computer? You’re not alone. Many users encounter this issue, often causing confusion and hindering their ability to make important system adjustments. However, fear not! With a systematic approach and a few troubleshooting techniques, you can resolve this problem and regain control over your BIOS settings.
Read: Samsung Q60C Smart TV: All The Ports Explained!
FIX Can’t Get Into BIOS On My Windows Computer
Before diving into the solution, it’s essential to understand the possible reasons why your Windows PC is unable to access BIOS. The most common culprit is unresponsive hot keys to use during the boot up process.
Different Windows PC models may require different keys to access BIOS. Common keys include F1, F2 and F12. Refer to your laptop’s user manual or Windows PC’s website to determine the correct key for accessing BIOS on your specific model.
However, you may be doing this, but it’s not working. Here’s a fix that may work on Windows 7, 10 and/or 11:
First, click on the Start button to reveal the Start menu and click on the Power button.
Then, hover your mouse over the Restart option. Don’t click on Restart just yet, as it requires a corresponding key press on the keyboard. Simply hold down the Shift key on your keyboard, then click on Restart. Your Windows PC should now enter Recovery Mode.
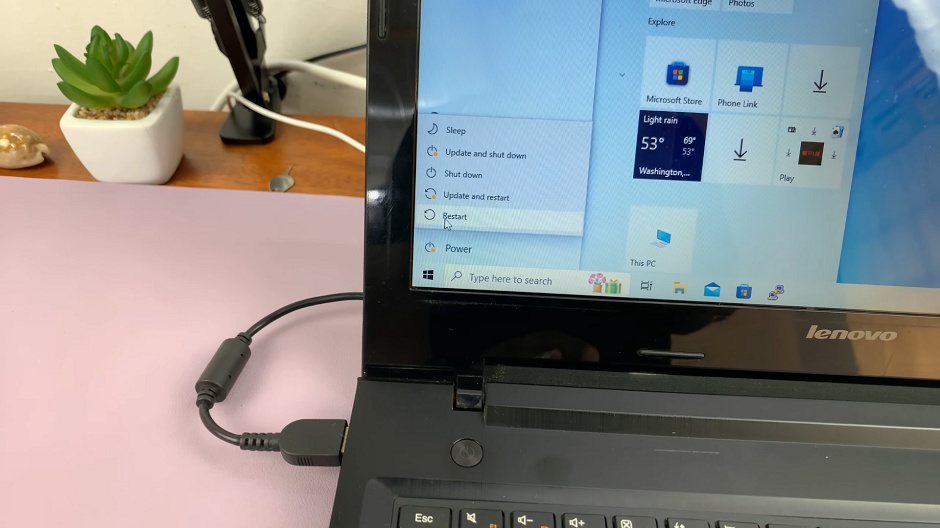
In the Recovery Mode menu, select Troubleshoot and then go to Advanced options.

Under Advanced Options, select UEFI Firmware Settings, then select Restart. This will restart your Windows PC into the BIOS page.
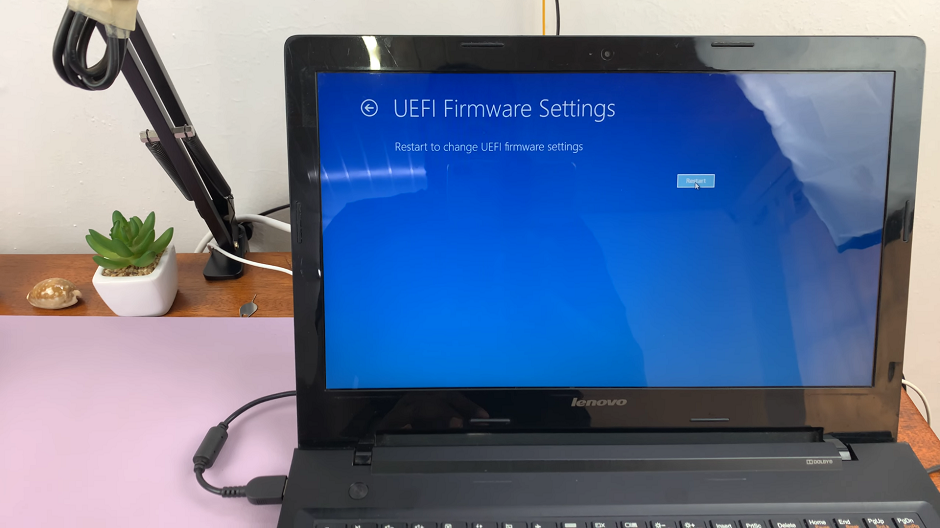
In the BIOS window, you can only use keyboard keys to navigate. Use the guide at the bottom to navigate to the settings that you want to make changes to. In most cases, the keys to use are:

F1 for Help
ESC to Exit
Arrow Keys to Select Items
F5/F6 to Change Values
Enter to Select
F9 to Setup Default
F10 to Save and Exit
Exit BIOS
Once you make your changes, you can press F10 to boot up your Windows PC normally.
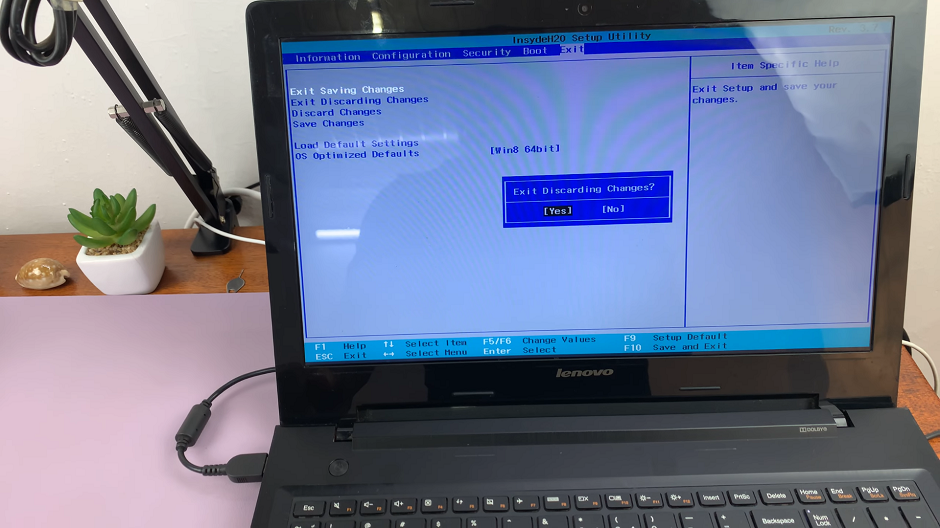
You may wat to check if the first step works for Windows 10 and 11. If not, you can research on what Restart combination gets you to the Recovery Mode on your particular OS.
Encountering difficulties accessing the BIOS on your Windows computer can be frustrating, but it’s not an insurmountable problem. By following the troubleshooting steps outlined in this guide, you can effectively diagnose and resolve the Can’t Get Into BIOS issue, restoring full control over your system configuration.
Remember to approach each step methodically and exercise caution when making changes to BIOS settings or performing hardware-related tasks. With patience and perseverance, you’ll be back in the BIOS and ready to customize your computer’s settings in no time!
Watch: Samsung Galaxy A55 5G: How To Save Captured Photos & Videos Directly To SD Card