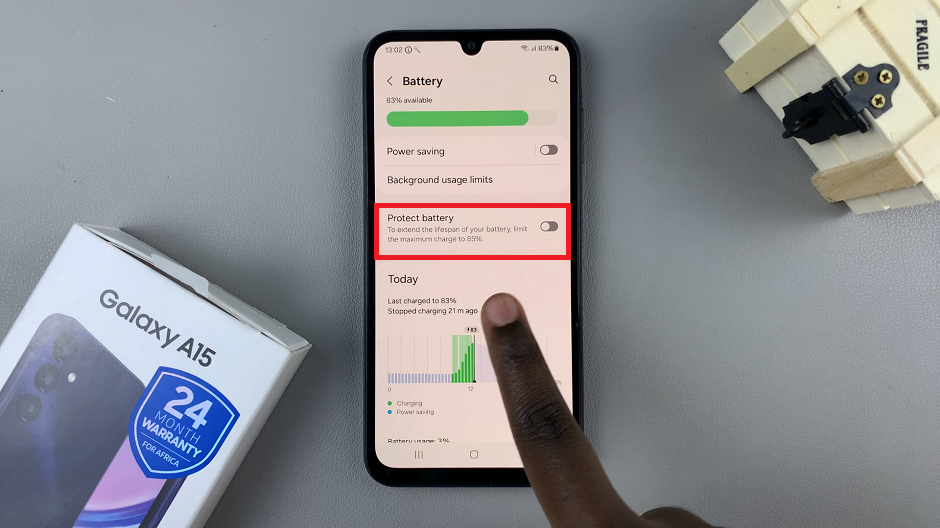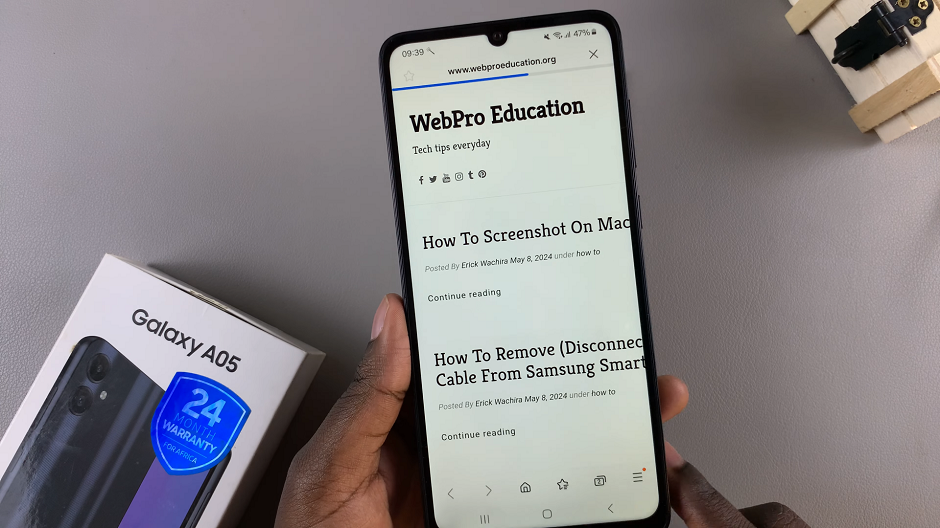Samsung Smart TVs offer a plethora of features to enhance your viewing experience, and Device Care is one such feature designed to optimize performance and ensure smooth operation.
However, encountering the issue where Device Care is greyed out can be frustrating, leaving users unable to perform essential maintenance tasks.
If you’re facing this problem, fret not, as we’ll guide you through effective solutions to resolve it.
Read: How To Disable HDMI-CEC (Anynet+) On Samsung Smart TV
FIX ‘Device Care’ Greyed Out On Samsung Smart TV
To access the Device Care option, you simply need to go to the home screen menu. Here, select Settings and then All Settings. Scroll down to Support. Under Support, you should see the Device Care option. If it is greyed out, follow these steps:
First, go to the home screen of your Samsung Smart TV. If you’re not on the home page, press the home button on the remote control.
Next, open any app(s) that may be running in the background and exit from it completely. To exit from an app, you can either use the return button or the inbuilt exit button.
Use the Return Button
While on the app you wish to close, long press on the Return button. This button has a backward facing arrow. This will close the app and prevent it running in the background.

Normally, just pressing the Return button once will leave the app, but it will still be running in the background.
Use the Inbuilt Exit App Option
However, long pressing on the return button to close background apps, doesn’t work on all of the apps. One such example, is Netflix.
For such apps, simply find the Exit [App] button while on the app, to close it in the background. For instance, on Netflix, scroll to the left to access the menu. Here, scroll all the way to the bottom, then scroll right to the Exit Netflix option.
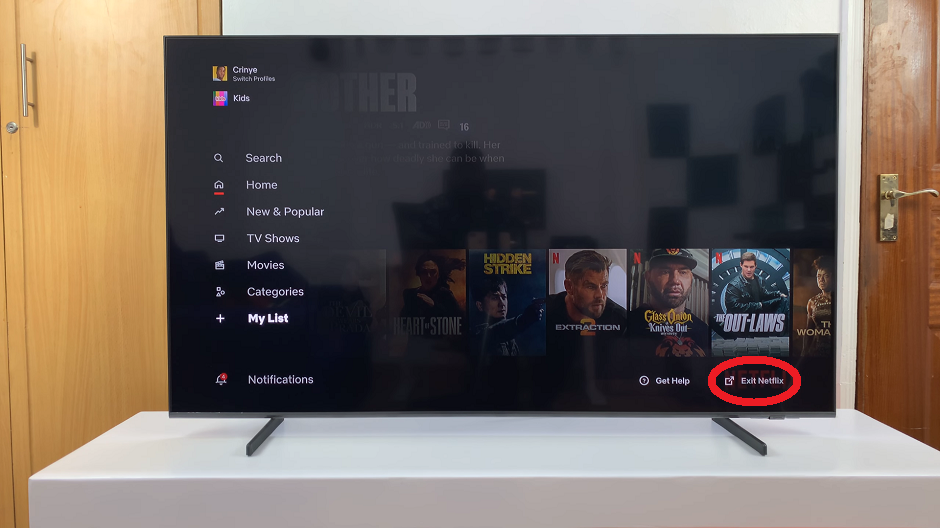
Now, go back to the Support option. With all background apps closed, the Device Care option will no longer be greyed out.
Encountering the Device Care option greyed out on your Samsung Smart TV can be frustrating, but with the right troubleshooting steps, you can resolve the issue and ensure your TV operates smoothly.
y following the methods outlined above, you can regain access to Device Care and optimize your TV’s performance. If you found this article helpful, share it with others facing similar issues to help them troubleshoot their Samsung Smart TVs effectively.