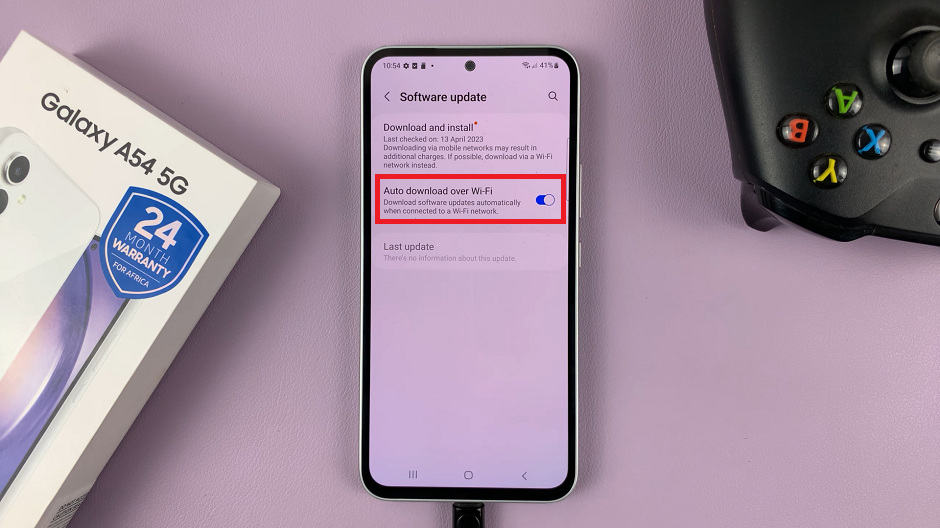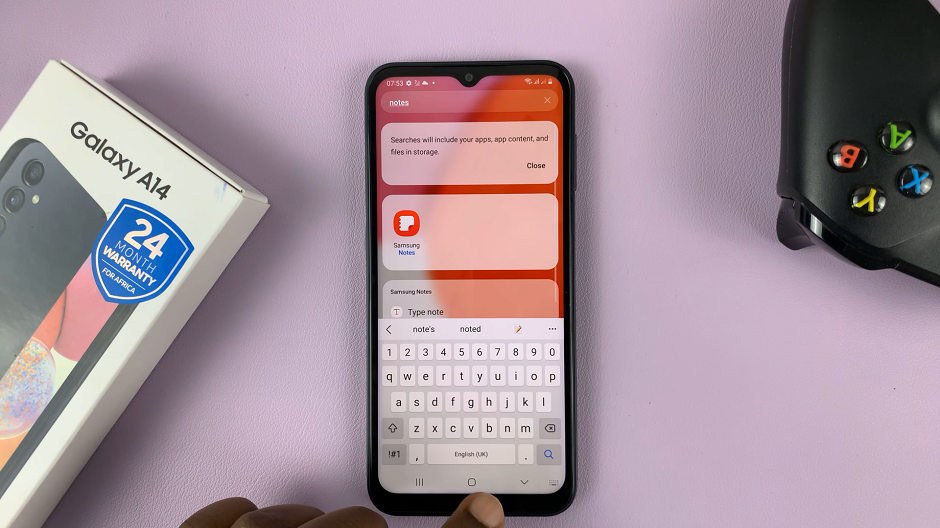Dealing with connectivity issues on your Windows PC or laptop can be frustrating, especially when you see the dreaded message: Ethernet Cable Plugged In But No Internet. But fear not!
This common problem has various solutions, and with a little troubleshooting, you can often resolve it yourself without needing to call in a professional.
In this article, we’ll guide you through step-by-step solutions to get your internet connection back up and running smoothly.
Watch: How To Factory Reset Xiaomi Smart Band 8 Pro
FIX Ethernet Cable Plugged In But No Internet On Windows PC/Laptop
The first step is the simplest but often overlooked. Ensure that your Ethernet cable is securely plugged into both your computer’s Ethernet port and the router or modem. Sometimes, a loose connection can cause this issue.
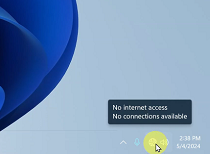
If your cable is connected, but you still have no internet, simply go to the Start menu on the Windows PC or Laptop. Type in Control Panel in the search bar. Click on the Control Panel option to open it.
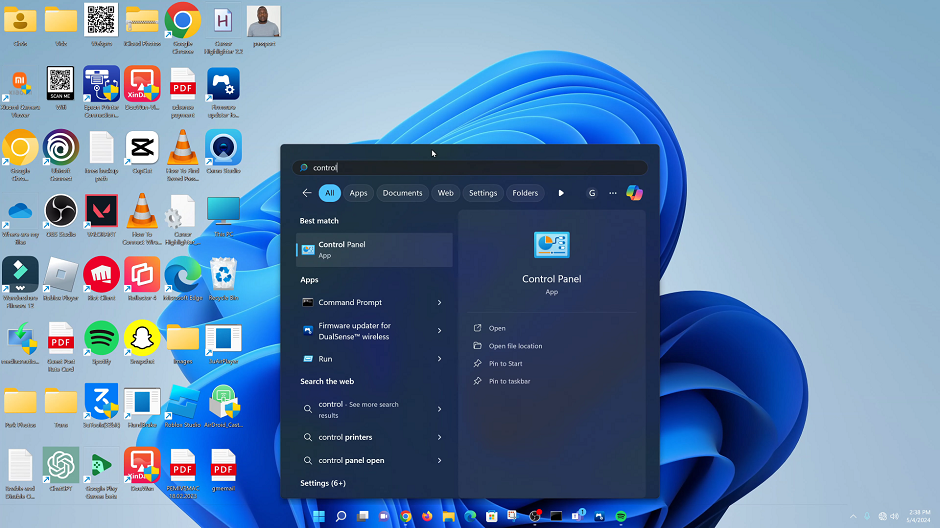
In the Control Panel dialog box, click on Network and Internet, then on Network and Sharing Center option.
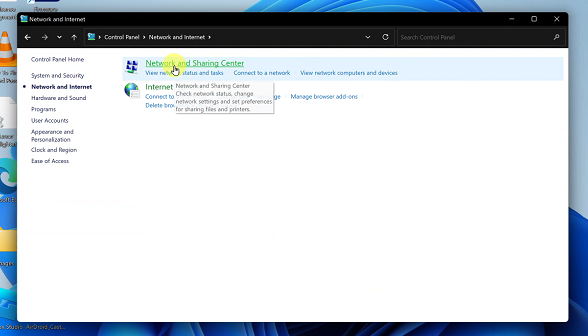
On the left-hand side of the Network and Sharing Center page, click on Change Adapter Settings. Here, you should see the Bluetooth, Ethernet and Wi-Fi options. It is likely that the Ethernet option is greyed out, because it has been disabled.
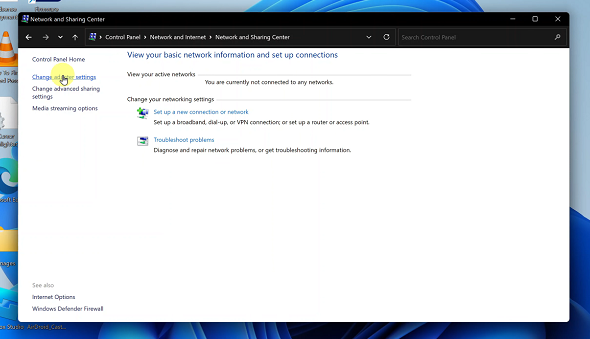
Finally, click on the Ethernet option once to select it, then right-click to reveal its menu options. Select Enable by clicking on it. This should restore your Ethernet connection.
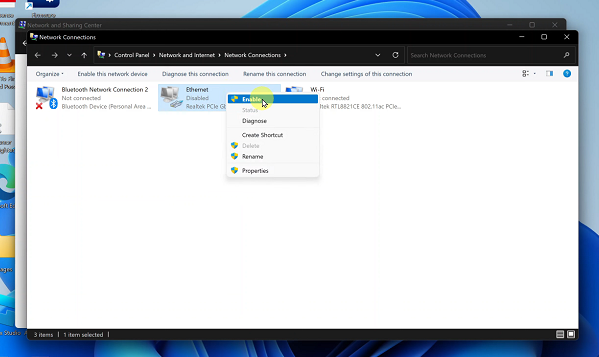
Experiencing the Ethernet Cable Plugged In But No Internet issue on your Windows PC or laptop can be frustrating, but with the troubleshooting methods outlined in this article, you can often resolve the problem on your own.
Read: How To Show Today’s Calendar Schedule On Always ON Display Of Samsung Galaxy A55 5G