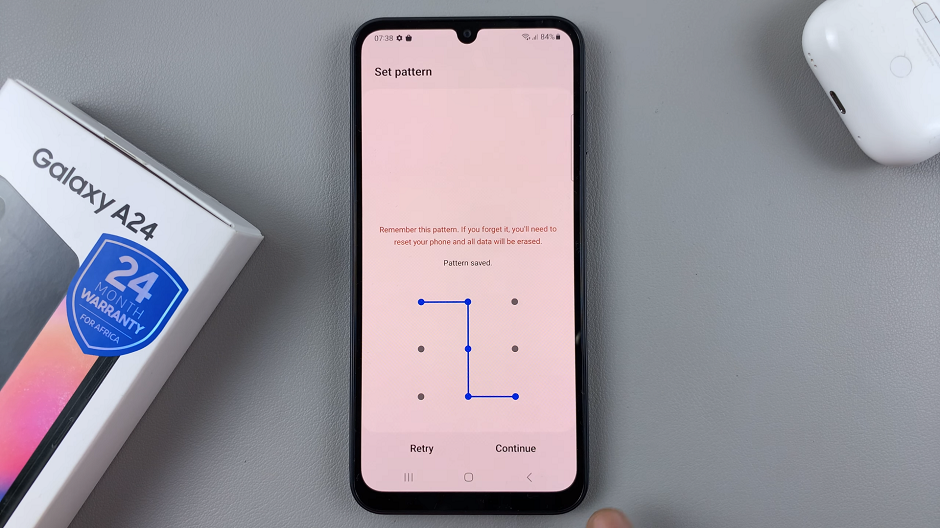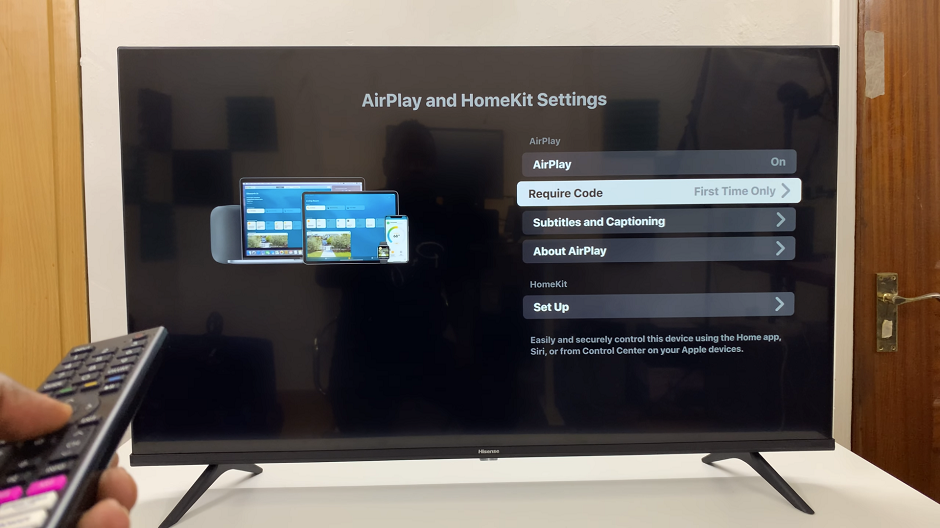Encountering issues with accessing the BIOS (Basic Input/Output System) on your Lenovo laptop can be a frustrating experience. Whether you’re trying to change boot settings, update firmware, or troubleshoot hardware problems, accessing the BIOS is often the first step.
However, if your Lenovo laptop stubbornly refuses to cooperate and won’t get into BIOS, don’t panic. In this article, we’ll explore various troubleshooting steps to help you resolve this common issue and regain control of your device.
Before diving into the solution, it’s essential to understand the possible reasons why your Lenovo laptop is unable to access BIOS. The most common culprit is unresponsive hot keys to use during the boot up process.
Read: How To Remove (Disconnect) Ethernet Cable From Samsung Smart TV
FIX Lenovo Laptop Won’t Get Into BIOS
Different Lenovo models may require different keys to access BIOS. Common keys include F1, F2, F12, or the Novo button (a small button usually located near the power or reset button). Refer to your laptop’s user manual or Lenovo’s support website to determine the correct key for accessing BIOS on your specific model.
However, you may be doing this, but it’s not working. Here’s a fix that may work on Windows 7, 10 and/or 11:
First, click on the Start button to reveal the Start menu and click on the Power button.
Then, hover your mouse over the Restart option. Don’t click on Restart just yet, as it requires a corresponding key press on the keyboard. Simply hold down the Shift key on your keyboard, then click on Restart. Your Lenovo laptop should now enter Recovery Mode.
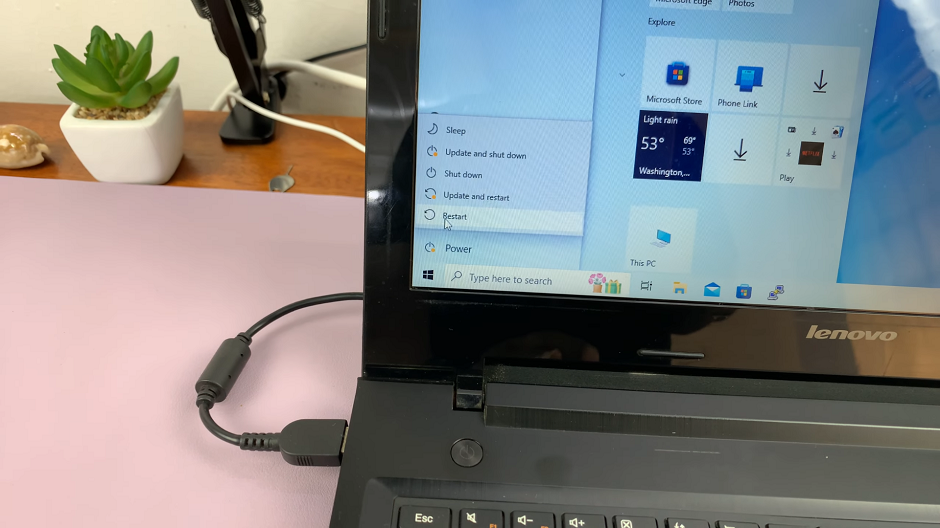
In the Recovery Mode menu, select Troubleshoot and then go to Advanced options.

Under Advanced Options, select UEFI Firmware Settings, then select Restart. This will restart your laptop into the BIOS page.
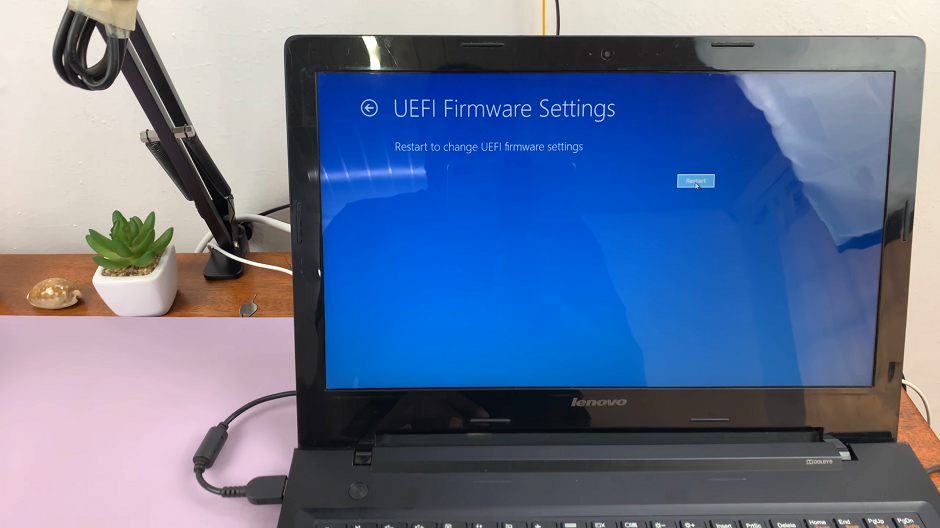
In the BIOS window, you can only use keyboard keys to navigate. Use the guide at the bottom to navigate to the settings that you want to make changes to. In most cases, the keys to use are:

F1 for Help
ESC to Exit
Arrow Keys to Select Items
F5/F6 to Change Values
Enter to Select
F9 to Setup Default
F10 to Save and Exit
Exit BIOS
Once you make your changes, you can press F10 to boot up your laptop normally.
You may wat to check if the first step works for Windows 10 and 11. If not, you can research on what Restart combination gets you to the Recovery Mode on your particular OS.
Advanced Troubleshooting Solutions
Clear CMOS: Resetting the CMOS (Complementary Metal-Oxide Semiconductor) settings can help resolve BIOS-related issues. To clear CMOS, locate the CMOS battery on your laptop’s motherboard (refer to the user manual for its precise location), remove it for a few seconds, and then reinsert it. This action resets BIOS settings to default.
Update BIOS Firmware: Outdated BIOS firmware can lead to compatibility issues and prevent access to BIOS. Visit Lenovo’s official website, enter your laptop’s model number, and download the latest BIOS firmware update. Follow the instructions provided by Lenovo to install the update carefully.
Perform a Power Drain: Disconnect all external devices and remove the laptop’s battery and AC adapter. Press and hold the power button for 30 seconds to drain any residual power. Reinsert the battery, connect the AC adapter, and try accessing BIOS again.
Boot into Safe Mode: Sometimes, certain software or drivers may interfere with BIOS access. Booting into Safe Mode can help isolate and resolve such issues. Restart your laptop and repeatedly press the F8 key (or another designated key for accessing Safe Mode) during startup. Once in Safe Mode, you can troubleshoot software-related issues that might be preventing BIOS access.
Troubleshooting a Lenovo laptop that won’t get into BIOS requires patience and methodical problem-solving. By following the steps outlined in this guide, you can diagnose the underlying issue and implement the appropriate solution. If you’re still unable to access BIOS after trying these solutions, it may indicate a hardware problem, and you should consider contacting Lenovo’s technical support for further assistance.
Remember to always back up important data before making any changes to BIOS settings or firmware. With persistence and the right approach, you can overcome BIOS-related challenges and ensure smooth operation of your Lenovo laptop.
Watch: Samsung Galaxy A35 5G: How To Disable WhatsApp Notifications On Lock Screen