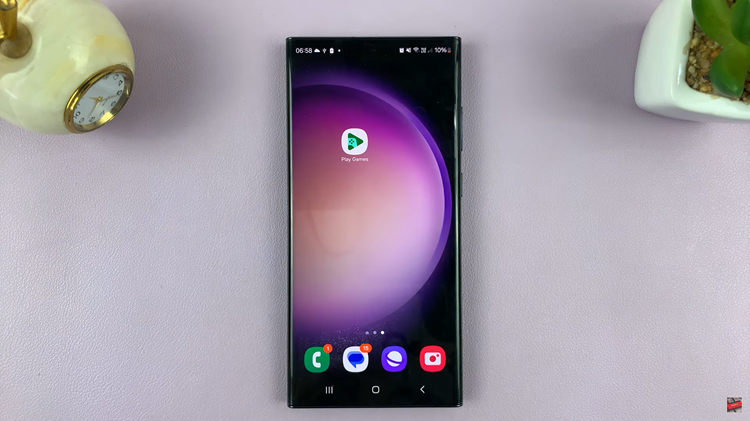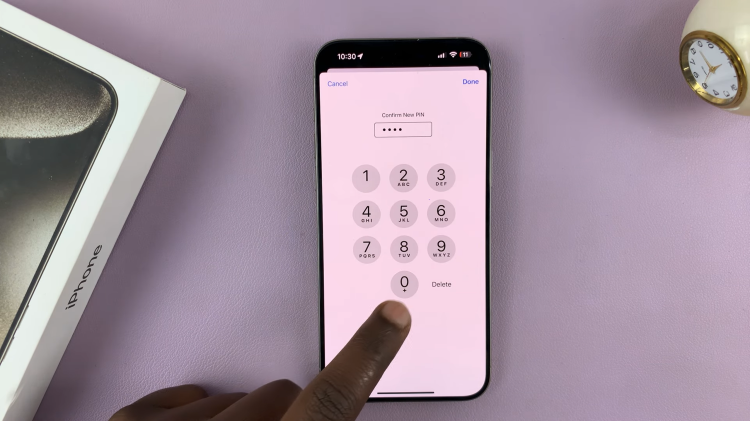This is an error that Mozilla Firefox users come across when they try to open a website.
It occurs because Mozilla has failed to make a secure connection with a certain website upon request.
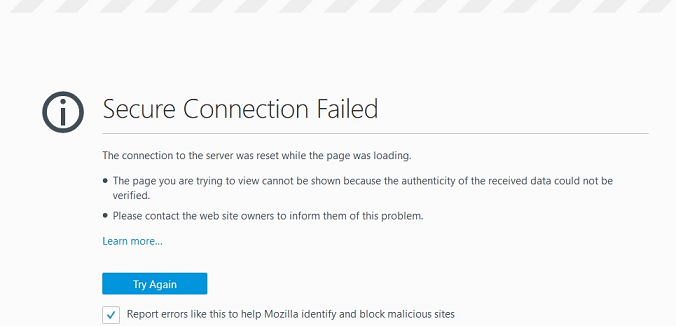
How To Fix PR_END_OF_FILE Error
Disable VPN Or Proxy Server
If you are using a VPN or Proxy server, it may be hindering the connection between you and the website you want to open.
To fix the problem, you may need to disable the Proxy server or uninstall the VPN.
To uninstall the VPN application, open the Run dialog box by typing Windows + R in the search box. Now type appwiz.cpl and then press Enter.
This should open the Programs and Features menu. In this menu, look out for User Account Control, click on Yes and you will now have administrative privileges.
Still under this menu, a list of installed software will be displayed, be on the lookout for the third party VPN you are using, right click on it and choose the Uninstall option.
Now restart your machine to see if the issue has resolved.
To disable the Proxy Server, once again, open the Run dialog box and type ms-settings:network-proxy then press Enter.
This will open the Settings app and the Proxy tab. In this tab, scroll until you find the Manual proxy setup section.
On the right hand side, disable the Use a Proxy Server option. Now restart the machine and the error should have cleared.
Refresh Firefox Browser
As a user, you may have altered some SSL settings enforcing cipher variants that may not be supported by Firefox or the website you are trying to open.
The only way to fix this is by resetting Firefox settings to default state. Let’s have a look at how to do this via the Troubleshooting Information menu.
On the top right hand corner of Firefox, click on the 3 vertical lines and in the menu that opens up, click on Help and then Troubleshooting information.
In the window that opens, click on Refresh Firefox under the Give Firefox a tune up option. Click on the option once again and give your computer time to do its thing.
Once its done refreshing, try opening the website you were trying to open in the first place and the error should have cleared.
Create A New Firefox Profile
A corrupted profile could also be the cause of the error. The first thing you want to do is export your bookmarks so that you can use them in the newly created profile.
At the top right corner of your current page, click on the Bookmark icon and then click on the Show all bookmarks option.
The Library tab will now open up, click on the Import and Back up option and select Export bookmarks to HTML.
Now choose a name and click on Save your selected bookmarks. In your Firefox browser, past ‘about:profiles’ in the navigation bar and press Enter.
The Profile section of Firefox will open up. Now click on Create a New profile.
In the Create Profile Wizard window, click on Next. Next up, choose a profile name under Enter new profile name and click Finish. A new profile will now be generated.
Now go back to where you had saved your exported bookmarks and click on Open to import them to your newly created profile.
Now restart your browser. Everything should be okay now.
Uninstall 3rd Party Security Suite
As a security precaution, some security tools like Kaspersky, Avast e.t.c can cause this error in their working.
One option would be to disable the tool you are using when accessing a website that is getting the error or uninstalling the tool altogether.