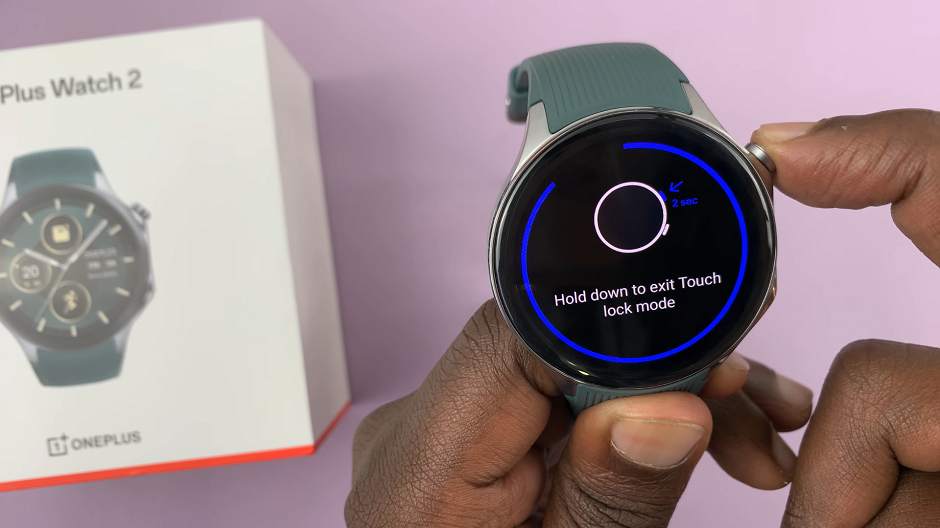Picture this: you’re eagerly trying to connect your Samsung Galaxy A35 5G to your home Wi-Fi network to catch up on your favorite shows or complete an important online task, only to be met with frustration as it stubbornly refuses to connect. Sound familiar? If you’re facing the infuriating issue of your Galaxy A35 5G failing to connect to Wi-Fi, fear not – solutions are within reach.
In this detailed guide, we’re diving headfirst into the troubleshooting trenches, armed with a toolkit of active strategies to kick those connectivity woes to the curb. From rebooting your device to delving into advanced network settings, we’ll equip you with the know-how to tackle this problem head-on and emerge victorious.
So, grab your Galaxy A35 5G, and let’s get started on the path to Wi-Fi redemption.
Watch: How To Enable Double Tap To Wake Screen On Galaxy A55 5G
FIX Samsung Galaxy A35 5G Not Connecting To WIFI
Restart Your Device
Often, a simple restart can resolve many connectivity issues, including Wi-Fi problems. Press and hold the power button on your Samsung Galaxy A35 5G, then tap “Restart” from the options that appear. Once your device restarts, attempt to connect to your Wi-Fi network again.
Forget & Reconnect to WiFi
Sometimes, the connection problem may stem from incorrect network settings or a corrupted connection profile. To address this, you can forget the problematic Wi-Fi network and then reconnect to it: Go to “Settings” > “Connections” > “WiFi” and select the WiFi network. From the details that appear, tap on “Forget.”
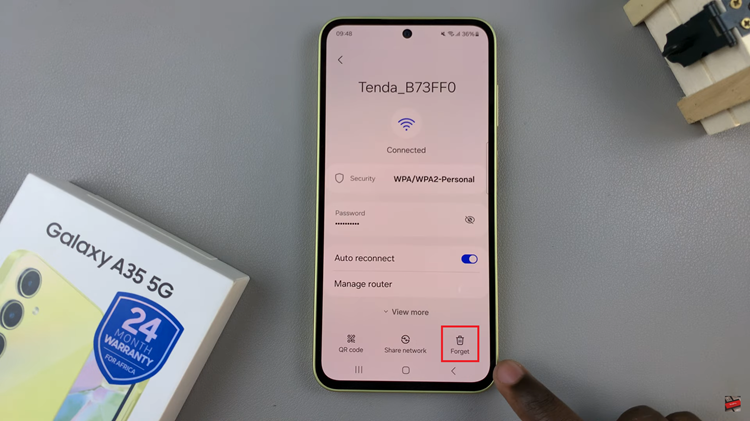
Check WiFi Network
Ensure that the Wi-Fi network you’re trying to connect to is functioning correctly. You can do this by attempting to connect another device to the same network. If other devices can connect without any issues, the problem likely lies with your Galaxy A35 5G.
Reset Network Settings
Resetting your network settings can often fix persistent Wi-Fi issues. This action will erase saved Wi-Fi networks, Bluetooth connections, and other network-related settings, so you’ll need to reconfigure them afterward. To reset network settings, go to “Settings” > “General Management” > “Reset” > “Reset WiFi & Bluetooth Settings” and confirm the action.
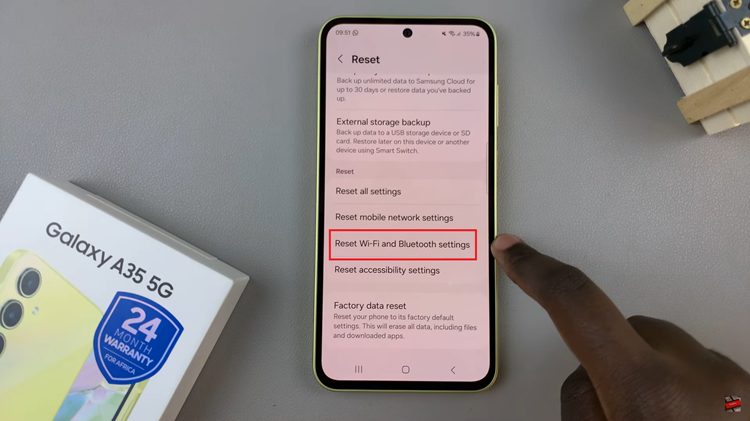
In conclusion, experiencing Wi-Fi connectivity issues on your Samsung Galaxy A35 5G can be frustrating, but by following the troubleshooting steps outlined in this guide, you can often resolve the problem quickly. By following the steps above, you can easily fix the Samsung Galaxy A35 5G not connecting to the WiFi problem.
Read: How To Add Calendar To Always ON Display On Samsung Galaxy A35 5G