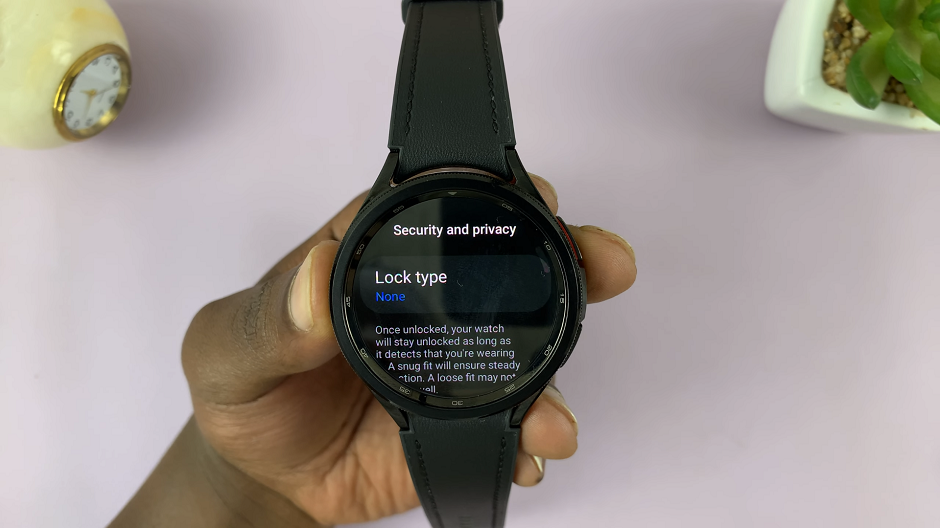Your Samsung Galaxy A35 5G is your window to the world, but what happens when that window’s colors don’t quite look right? Don’t fret; you’re not alone in facing this issue. Whether your screen appears washed out, overly saturated, or tinged with an unwanted hue, there are steps you can take to restore its vibrancy.
In this detailed guide, we’ll empower you to reclaim control over your device’s display, ensuring that every image, video, and app is showcased in its truest form.
Dive into our detailed walkthrough, take control of your device’s display settings, and reclaim the brilliance of your smartphone screen.
Watch: How To Rename Samsung Galaxy A55 5G
To Fix Screen Color On Samsung Galaxy A35 5G
Restart Your Device
A simple restart can often resolve minor software glitches that may be affecting the display color. Press and hold the power button, then select “Restart” from the menu that appears. Once your device reboots, check if the screen color issue persists.
Disable Sleep Mode
Sleep Mode on the Samsung Galaxy A35 5G is a power-saving feature designed to conserve battery life by temporarily putting the device into a low-power state when it’s not in use. One of the sleep mode settings might be responsible for your screen color issue.
By disabling sleep mode, you can restore your colors on your device. Head to Settings > Modes & routines > Sleep and select “Turn OFF.”
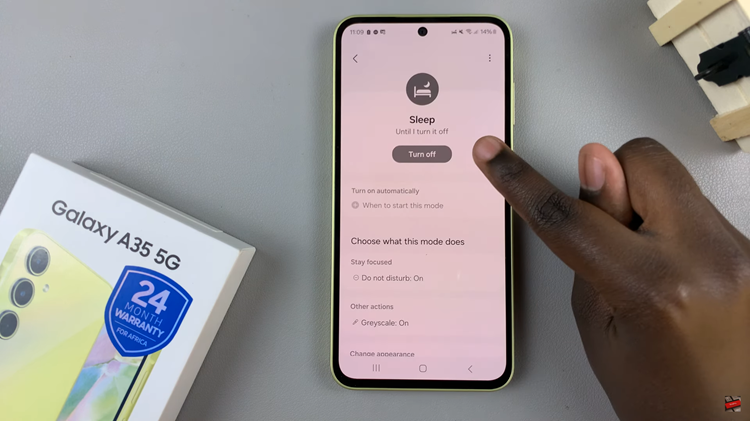
Color Correction Settings
Disabling color correction can sometimes help resolve screen color issues on the Galaxy A35 5G. Probably you accidentally enabled this feature or you were simply messing around with your device settings. To turn it off, go to Settings > Accessibility > Vision Enhancements > Color Correction and toggle OFF the switch.
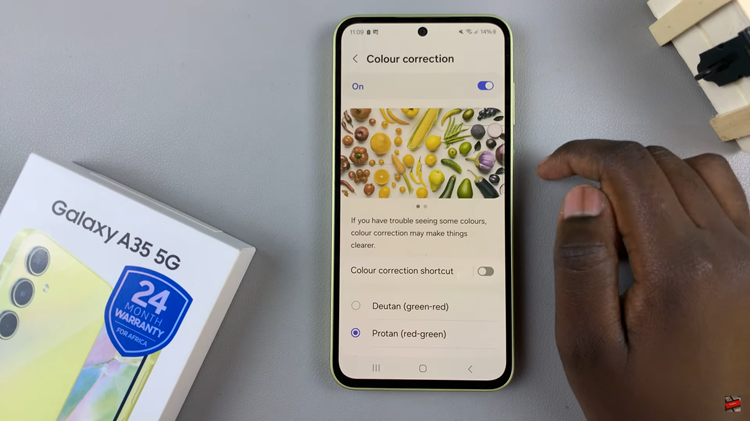
By following these steps, you can effectively troubleshoot and fix screen color issues on your Samsung Galaxy A35 5G. Remember to start with simple solutions like adjusting display settings and rebooting your device before proceeding to more advanced troubleshooting steps.