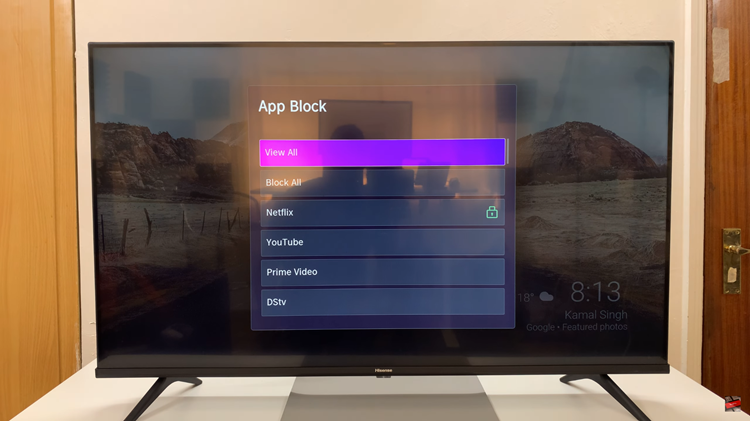When an application isn’t responsive, you can wait until it unfreezes. Sometimes you don’t know how long it will take, so when faced with this the simplest thing is to force quit the frozen application.
The force quit feature effectively shuts down the unresponsive application. However there’s a risk in doing this; if your work isn’t saved, you may lose it when you force quit the application.
Also Read: How To Update Your Mac Operating System
How To Force Quit On Macbook
First, you need to identify the unresponsive app. Once identified, locate the taskbar at the top of your screen. Click on the Apple icon and a dropdown menu will appear.
Select Force Quit from the Apple menu. A force quit application menu will appear, showing you the apps that are open and running. Select the application you wish to force quit. To select multiple applications, use the Command button.
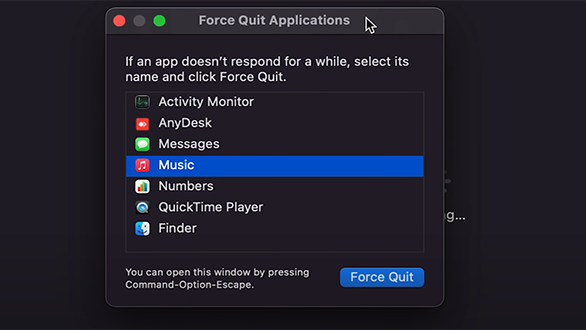
Next, select Force Quit. a pop-up window will appear notifying you about any unsaved data won’t be saved. Click on Force Quit to confirm.
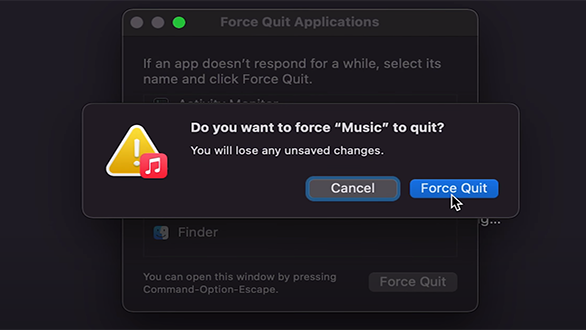
Using Keyboard Shortcuts
If you have trouble accessing the taskbar on your MacBook, use the keyboard shortcut Command + Option + Esc. This will bring you to the force quit applications menu, then follow the above steps.
Also Read: How To Restart Your Mac Using The Keyboard Only.
Force Quit from Activity Monitor
Activity monitor is the macOS version of the task manager. The activity monitor shows you the processes in use, in real-time.
Launch the Activity Monitor. You can use the Spotlight feature (Command + Space) or by using Finder>Applications>Activity Monitor. Locate the application you want to force it.
After selecting the app, click on the X button on the top of the menu or double-click on the application. A pop-up menu will ask if you want to quit this app, select Quit and confirm by clicking on Force Quit.
In case you have tried the above methods and the application is still unresponsive, a restart of the MacBook will help.