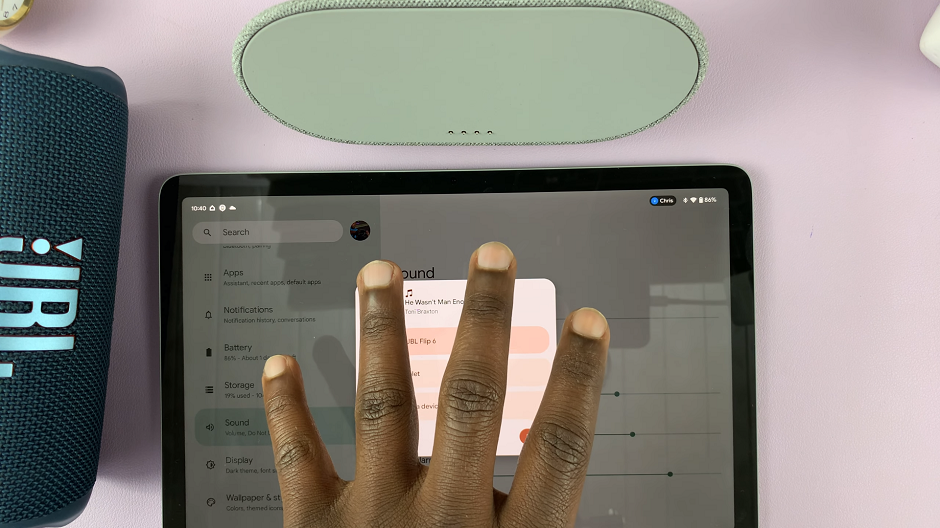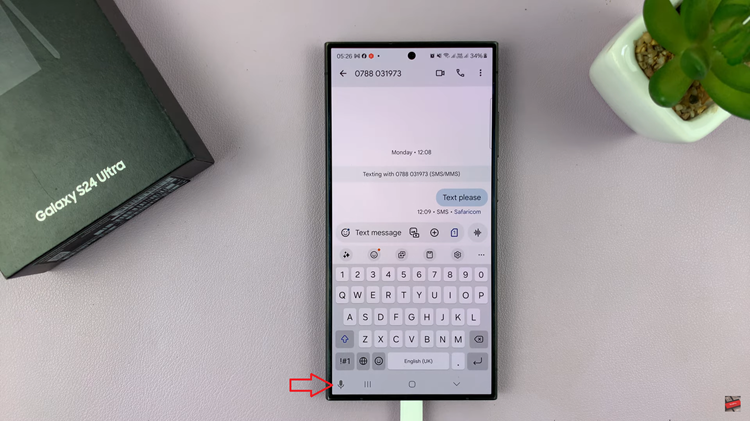A frozen Android device, particularly a Samsung Galaxy phone or tablet, can be an exasperating experience. Whether due to a system glitch, unresponsive apps, or a temporary software hang-up, a frozen screen can disrupt your workflow and leave you feeling stranded. However, knowing how to perform a force restart can be your lifesaver in such situations.
A force restart, also known as a hard reset, is a straightforward method to reboot an unresponsive device without compromising your data.
Unlike a regular restart, which may not work when the device is frozen, a force restart bypasses the typical shutdown process, helping to kick-start your Samsung Galaxy phone or tablet back to life.
Read: How To Replace Xbox Controller Batteries
Force Restart Frozen Android Phone/Tablet (Samsung Galaxy)
The process of force restarting a Samsung Galaxy device might vary slightly depending on the model. However, the fundamental steps remain consistent. Here’s a general guide:
For Most Samsung Galaxy Models
Find the power button and the volume down button on your Android Phone/Tablet. These buttons are usually located on the right side of the device. Ensure you can access both of them easily.
Simultaneously press and hold down the power button and the volume down button. Keep both buttons pressed while ignoring anything happening on the screen. During this time, you may feel a slight vibration or notice the power menu appear on the screen.
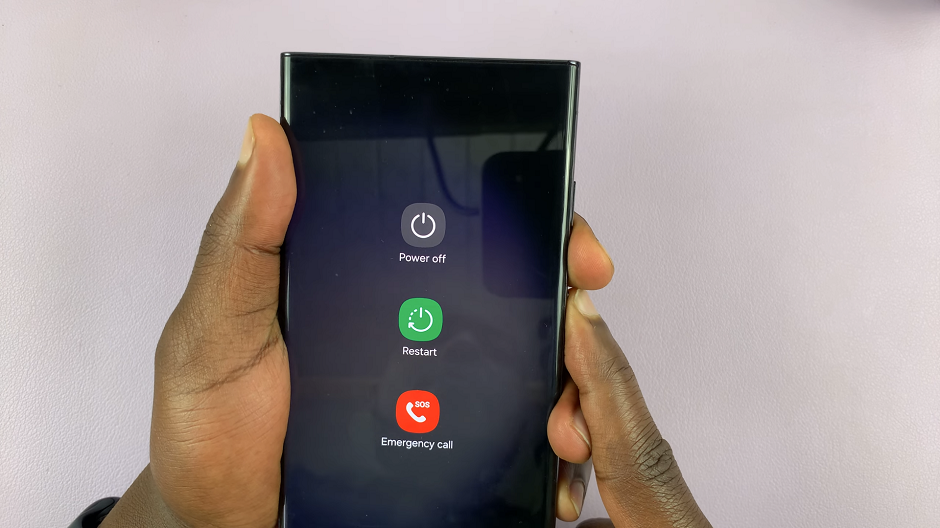
After the screen goes off, release both the power button and the volume up button. Your Android Phone/Tablet will now start the force restart process, and the Samsung or phone model logo will appear on the screen. Once the device completes the restart, it will be ready for use again.
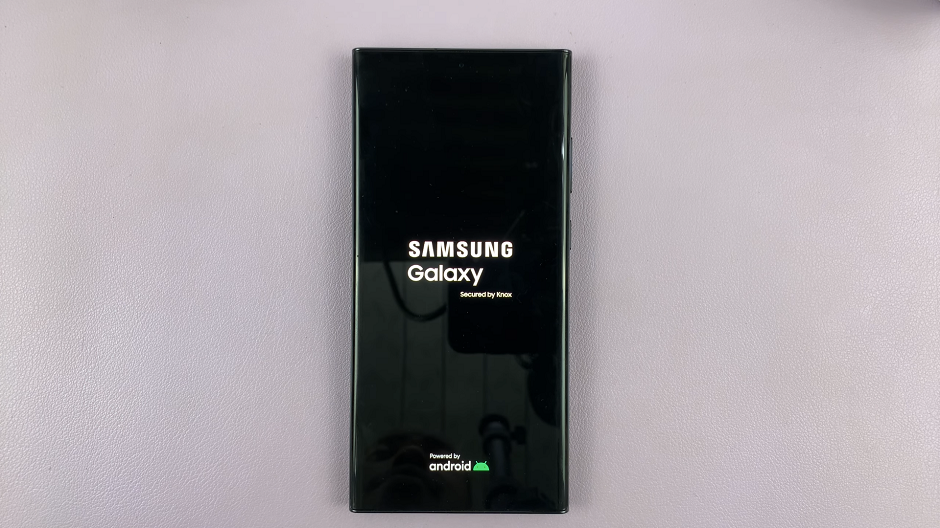
It may take a little longer than a typical restart, so exercise patience.
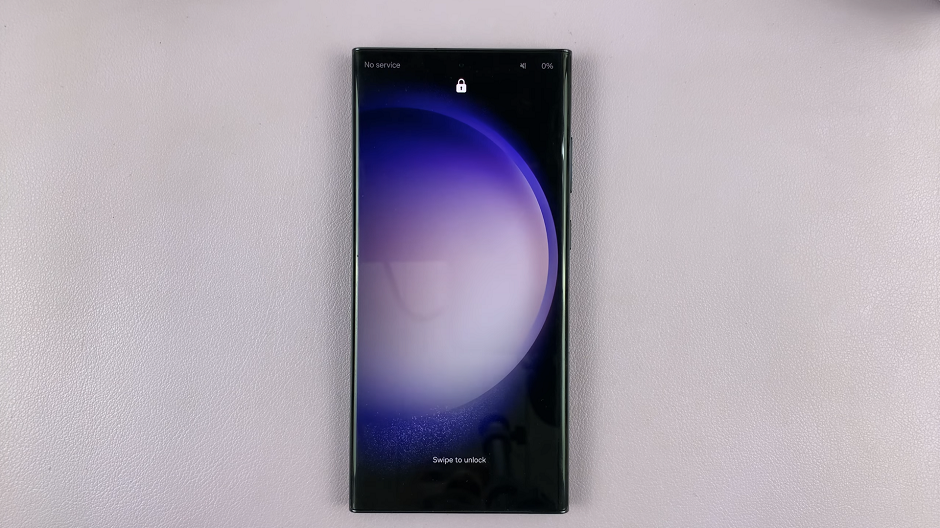
For Specific Samsung Galaxy Models
Samsung Galaxy S20/S21 and Note 20 Series: The force restart involves a combination of pressing the Volume Down button and the Power button simultaneously until the device restarts.
Samsung Galaxy S8/S9 and Note 8/9 Series: The method involves pressing the Power button and Bixby button together until the device restarts.
Tips and Precautions
Backup Data Regularly: Although a force restart shouldn’t affect your stored data, it’s always a good practice to regularly back up important files, photos, and other data on your device to prevent any potential data loss.
Avoid Frequent Force Restarts: While force restarting is a useful troubleshooting technique, try not to make it a habit. Frequent force restarts may indicate an underlying issue that needs further investigation.
Consult Manufacturer Support: If your device continues to freeze frequently, even after force restarting, it might be worthwhile to reach out to Samsung’s official support channels or visit an authorized service center for more comprehensive assistance.
Knowing how to perform a force restart on your Samsung Galaxy device can be invaluable when faced with an unresponsive screen or frozen system. This simple yet effective technique allows you to regain control of your device without losing any stored data. By following the specific steps tailored to your device model, you can troubleshoot and resolve temporary software glitches, ensuring a smoother user experience with your Android device.
Mastering the art of force restart empowers you to tackle these occasional hiccups swiftly. This enables you to get back to using your Samsung Galaxy phone or tablet with minimal disruption. Remember, while force restarts can be a quick fix, persistent issues may require further attention from a professional.
Watch: How To Turn ON Predictive Text On Samsung Galaxy Phone | Enable Predictive Text