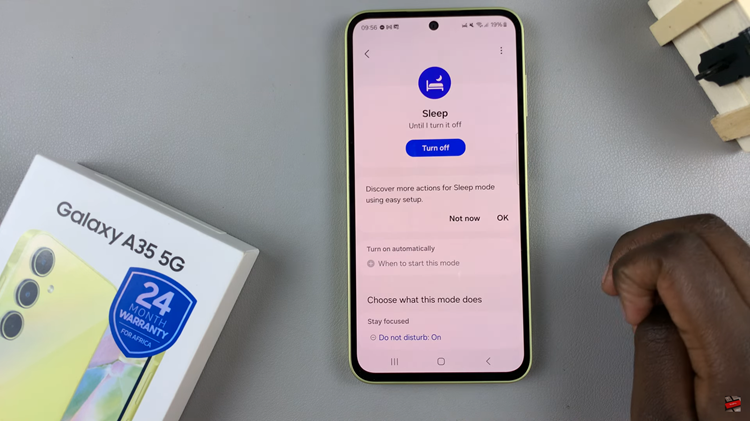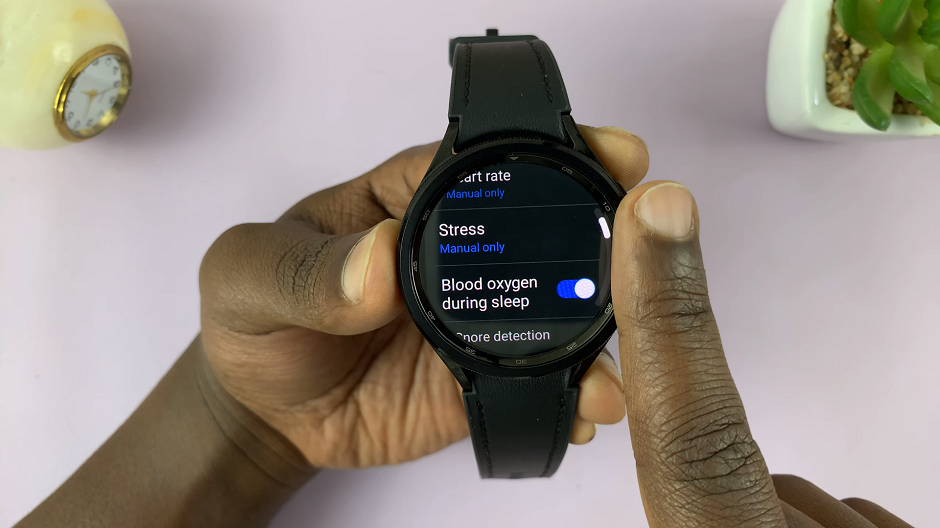In the ever-evolving landscape of digital communication, Apple consistently raises the bar with each new iteration of iOS. With the unveiling of iOS 18, iPhone users are treated to a host of innovative features designed to enhance their messaging experience. Among the most exciting additions is the ability to format text and add text effects to messages, allowing users to express themselves with flair and creativity like never before.
In this detailed guide, we will delve into the steps to format and add text effects to messages in iOS 18, empowering users to unlock the full potential of their messaging capabilities. Join us as we explore the step-by-step process of formatting text and adding text effects on iPhone running iOS 18.
Let’s dive in and discover how to make your messages truly unforgettable.
Watch: How To Unhide Hidden Apps On iOS 18
Format Messages
To embark on the text formatting journey, first, initiate the Messages application on your iPhone. Subsequently, either craft a new message or opt for an ongoing conversation and insert the text you wish to format. Once you’ve penned down your message, proceed to the next step.
Continuing on, select the entirety of the text you’ve just inputted. From the ensuing menu that emerges, locate and tap on the “Text Effects” option.
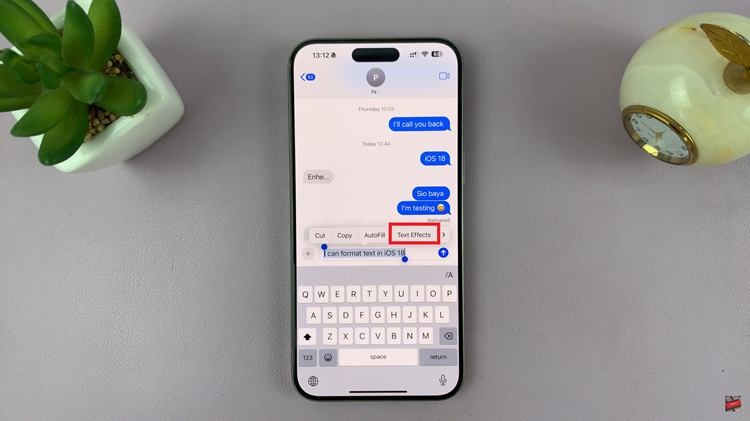
Within this menu, an array of formatting options unfolds before you, including Bold, Italics, Underline, and Strikethrough. At this juncture, you’re granted the freedom to choose the specific formatting style that resonates with your intent. Upon selecting your preferred style, observe as the text seamlessly adapts to your chosen format, enhancing its visual appeal and conveying your message with added emphasis.
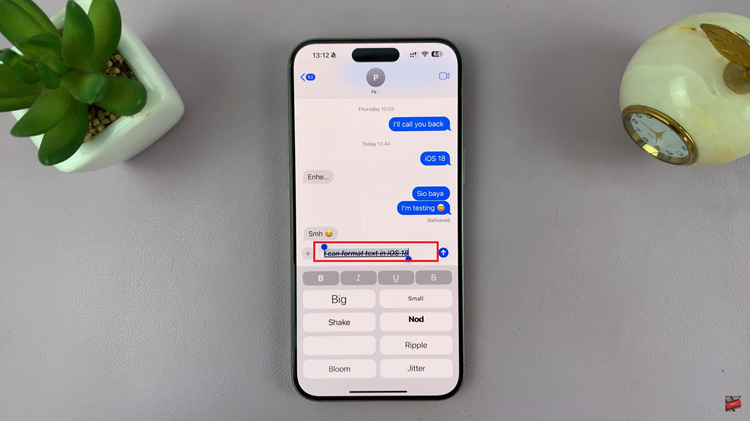
Add Text Effects On iOS 18
To initiate the process, start by launching the Messages application on your iPhone. Once inside the app, you have the option to either compose a new message or select an ongoing conversation where you intend to add your formatted text. Take your time to input the desired text, ensuring it captures your message precisely.
Subsequently, proceed to highlight the entirety of the text you’ve just composed. With the text selected, a menu will appear, offering various options for text manipulation. Among these options is “Text Effects,” which is your gateway to a plethora of visual enhancements. Tap on “Text Effects” to delve into the possibilities it presents.
Within the “Text Effects” menu, you’ll discover an assortment of effects waiting to be explored. Take this opportunity to experiment with each effect, observing how they transform the appearance of your text. Transitioning between different effects, you have the chance to gauge their impact and select the one that resonates most with your message.
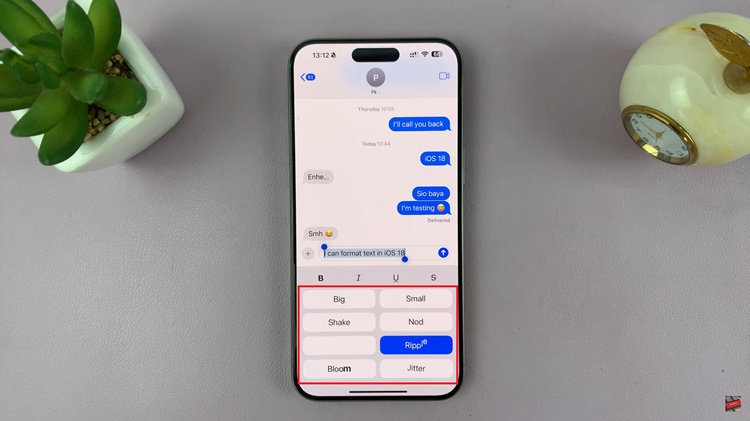
Once you’ve settled on the desired effect and are satisfied with how it complements your text, it’s time to finalize your message. Direct your attention to the Send icon, located prominently within the messaging interface. With a confident tap, you signify your readiness to share your message with its newfound visual flair.
By following the steps above, you can easily format and add text effects to your messages on iOS 18 devices.