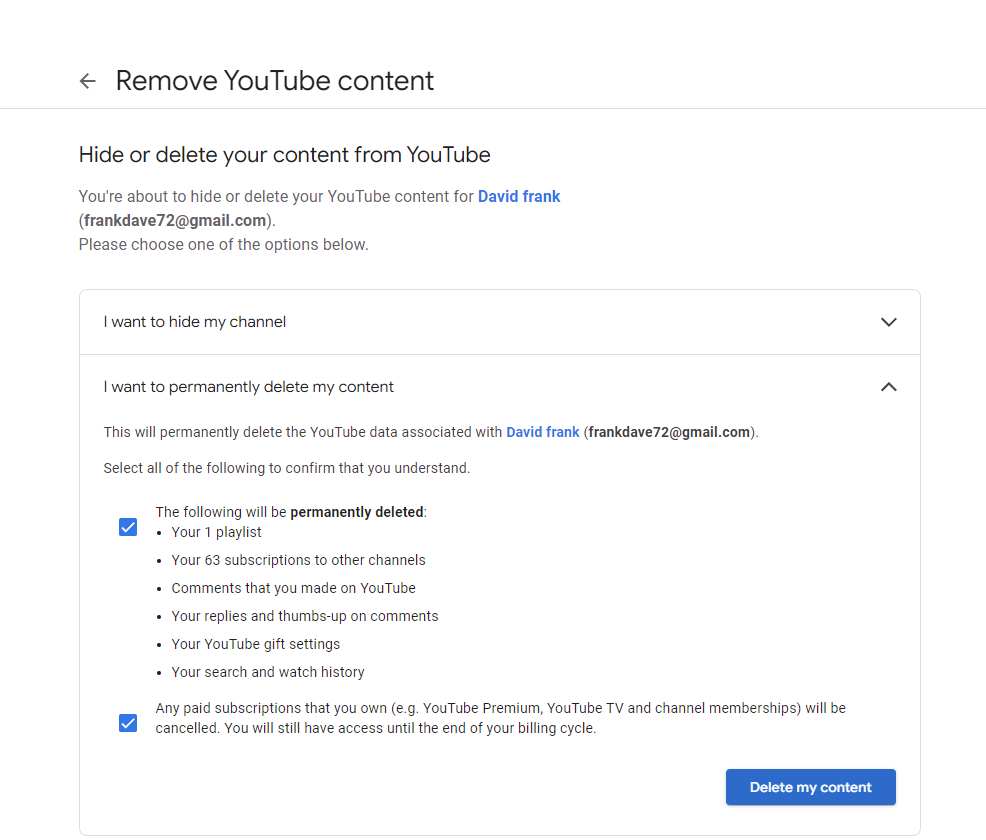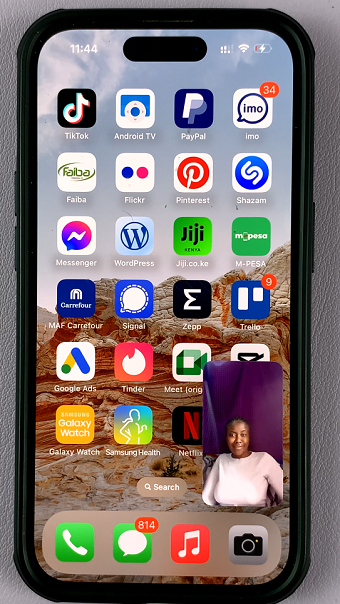In the digital age, where our smartphones serve as repositories for our most cherished memories and vital data, the importance of storage cannot be overstated. The Samsung Galaxy A05s, with its sleek design and powerful features, offers ample internal storage. However, for users who crave even more space for photos, videos, apps, and documents, the option to expand storage using an SD card is a game-changer.
But what happens when your SD card becomes cluttered with unnecessary files, plagued by errors, or simply in need of a fresh start? Enter the process of formatting – a vital maintenance task that can breathe new life into your SD card and optimize its performance.
In this detailed guide, we will delve into the steps required to format an SD card on the Samsung Galaxy A05s, empowering you to take control of your device’s storage with confidence and precision. So, grab your Samsung Galaxy A05s, prepare to embark on a journey of digital empowerment, and let’s master the art of SD card formatting together.
Watch: How To Change Alarm Sound On Samsung Galaxy A05
Format SD Card On Samsung Galaxy A05s
Firstly, ensure your device is prepared for the task. Back up any important data on your SD card to prevent data loss. Once you’ve safeguarded your files, confirm that your Galaxy A05s has sufficient battery charge, ideally at least 50%, to avoid interruptions during the formatting process.
With your preparations complete, proceed by inserting the SD card into your device if it’s not already in place. Use the SIM ejection tool to open the tray and carefully insert the SD card into the designated slot.
Following this, unlock your Galaxy A05s and navigate to the “My Files” app. This can be found in the Samsung folder within the home screen or app drawer. At this point, find the “Storage” section and you’ll see your SD Card.
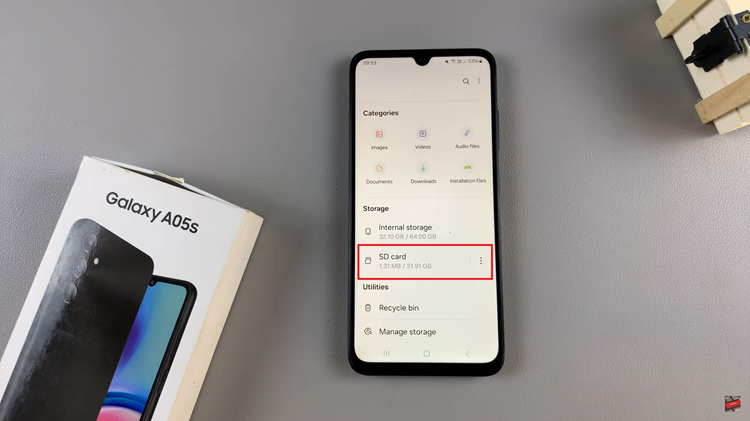
At this point, tap on the three-dot menu icon located next to the SD Card. From here, tap on “Format” from the menu that appears. A warning message will appear, informing you that formatting the card will erase all data. Confirm your decision by tapping “Format” once more.
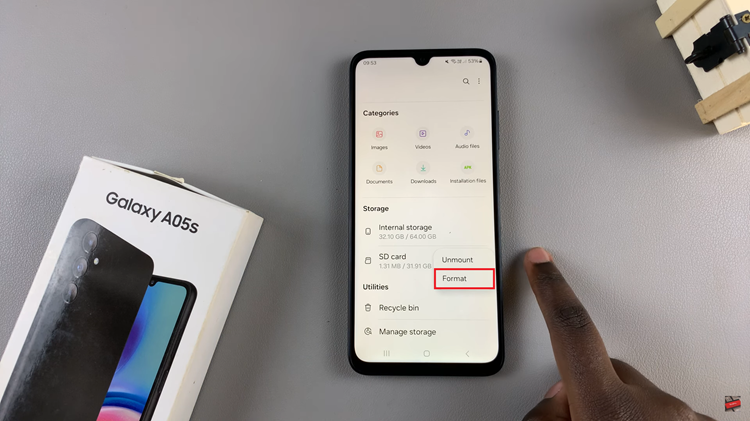
Your Galaxy A05s will now begin the formatting process. This may take a few minutes, so be patient. Once formatting is complete, a confirmation message will appear, indicating that your SD card is ready for use.
In conclusion, formatting your SD card on the Samsung Galaxy A05s is a quick and easy process that can help maintain your card’s performance and free up space. Follow the steps outlined above, and your SD card will be ready for use in no time.