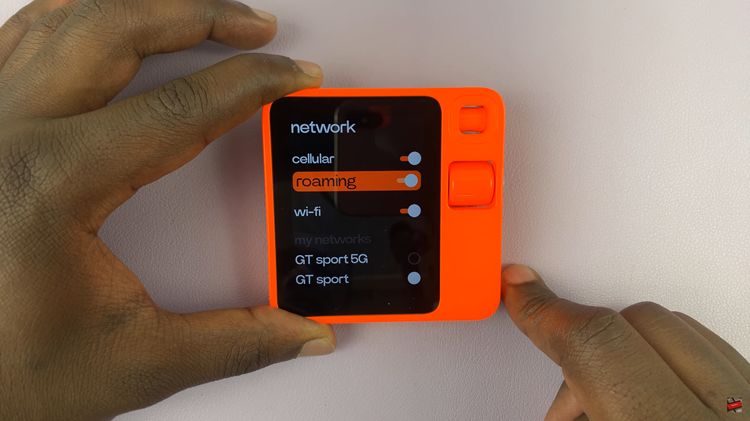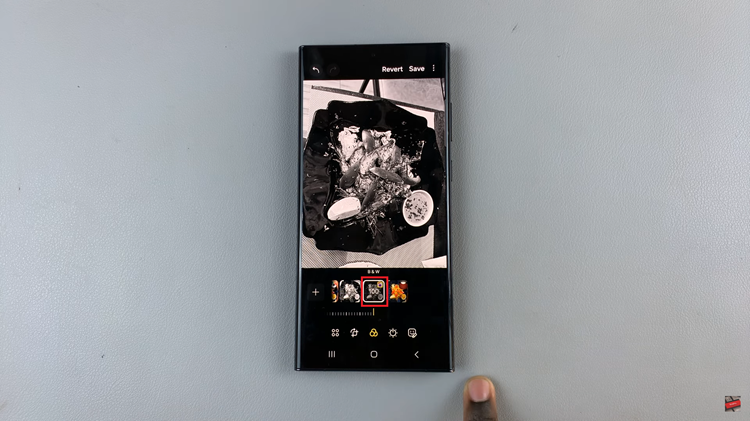Unlock the full potential of your Samsung Galaxy A25 5G by mastering the art of storage management. In today’s digital age, where photos, videos, and apps consume significant space, having control over your device’s storage is paramount. One effective way to optimize storage and resolve potential issues is by formatting your SD card.
Formatting an SD card on your Samsung Galaxy A25 5G is a proactive step toward ensuring seamless performance and efficient storage utilization. Whether you’re looking to clear clutter, resolve compatibility issues, or simply prepare your SD card for a fresh start, understanding the process is essential.
In this guide, we delve into the steps required to format your SD card on the Samsung Galaxy A25 5G, empowering you with the knowledge to navigate storage management with confidence.
Watch: How To Back Up Samsung Galaxy A25 5G
To Format SD Card On Samsung Galaxy A25 5G
Before formatting the SD card, ensure that it is inserted properly into your Samsung Galaxy A25 5G. The device comes with a dedicated slot for the SD card, typically located on the side of the phone. Use the SIM ejector tool or your fingernail to gently push the tray out, insert the SD card into the designated slot, and then push the tray back into the phone.
Following this, navigate to your device’s file manager application by launching the ‘Files’ application. At this point, locate the SD Card under the storage section. It is typically labeled as an “SD Card.” Subsequently, tap the menu icon (usually represented by three dots) to reveal a menu of additional options related to the SD Card.
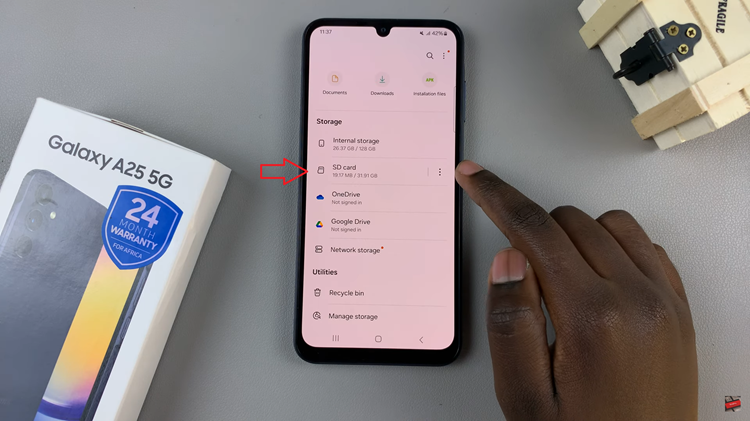
At this point, tap on the “Format” option and this will initiate the formatting process for the SD card. Wait patiently while your Galaxy A25 5G formats the SD Card. Upon completion, the device will display a notification to indicate the successful formatting of the card.
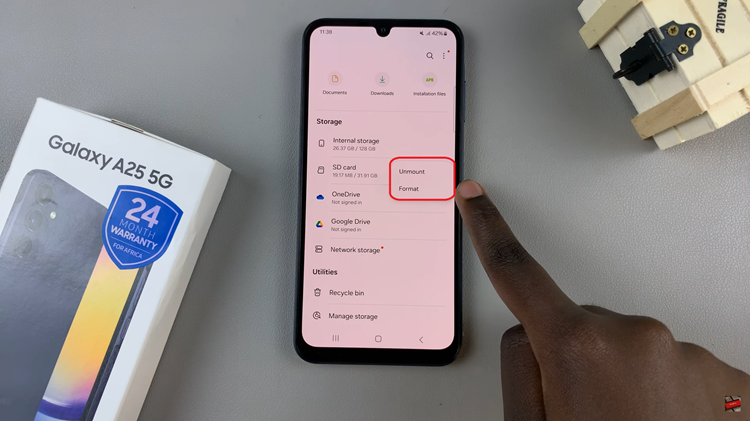
By following these simple steps, you can easily format an SD card on your Samsung Galaxy A25 5G, ensuring optimal performance and reliability for storing your photos, videos, and other data. Remember to back up any important files before formatting the SD card to avoid losing valuable data.