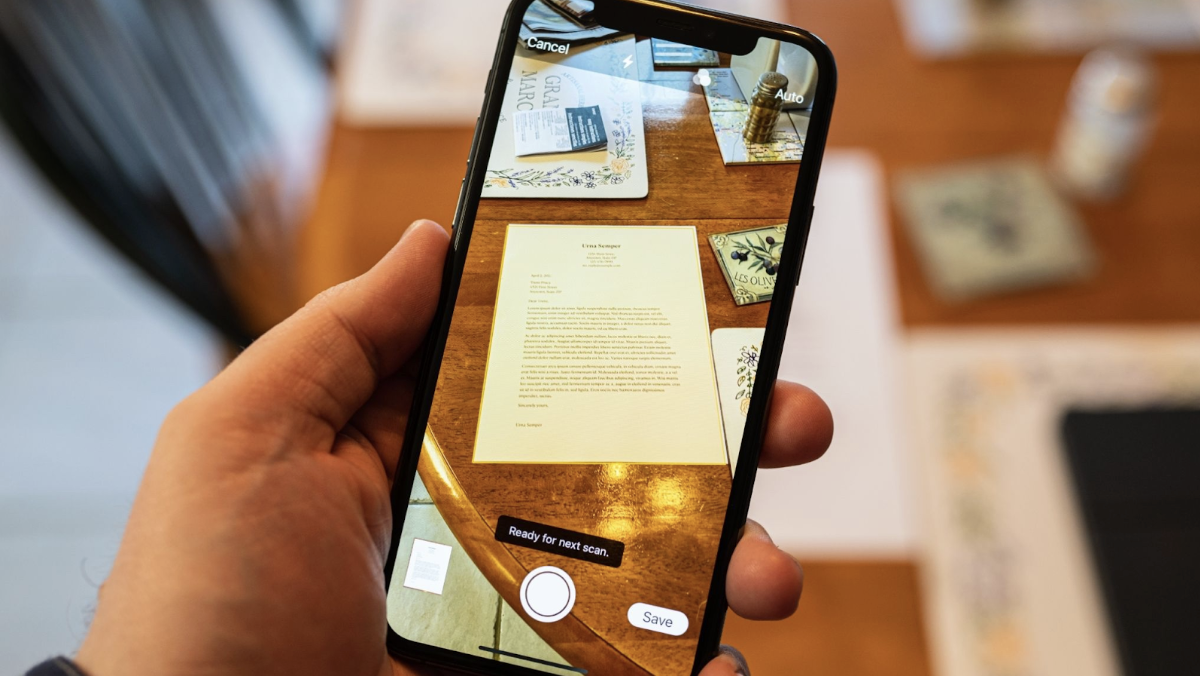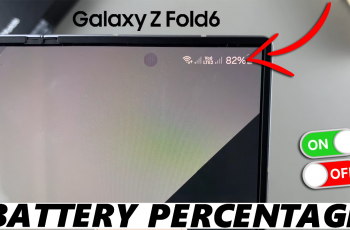In an era where smartphones and tablets have become ubiquitous, the capability to handle external storage devices like USB drives has added an extra dimension to the functionality of Android devices. Whether it’s for transferring files, expanding storage, or sharing data between devices, USB drives play a pivotal role in enhancing the versatility of these portable gadgets.
However, there are occasions when it becomes necessary to format a USB device directly from an Android device. Whether you’re encountering compatibility issues, seeking to eradicate malware, or simply preparing the USB drive for a new purpose, knowing how to format it through your Android device can be invaluable.
Formatting a USB drive on Android is a relatively straightforward process, yet it requires careful consideration to ensure the preservation of data and the successful execution of the formatting procedure. This guide aims to walk you through the step-by-step process of formatting a USB device directly from your Android phone or tablet.
Watch: How To Block Someone In Gmail
To Format USB Device On Android
To begin, unlock your Android device and navigate to the “Settings” menu. You can typically access settings by tapping the gear-shaped icon or by swiping down the notification shade and selecting the settings icon.
At this point, scroll down within the Settings menu to locate and select “Storage” or similar options, depending on your device’s Android version and manufacturer. Then, connect your USB device to the Android device using a compatible USB port or an OTG adapter if needed.
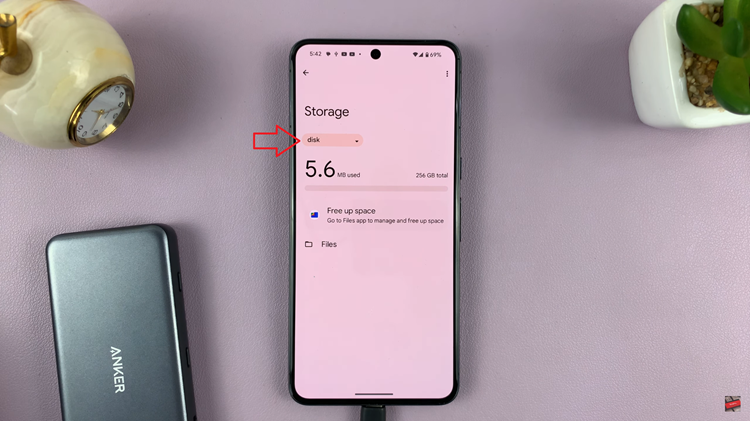
At this point, find and select the connected USB device from the list of available storage options. At the top right corner, tap on the three dots then select “Format” from the drop-down menu that appears. This initiates the formatting process for the USB drive.
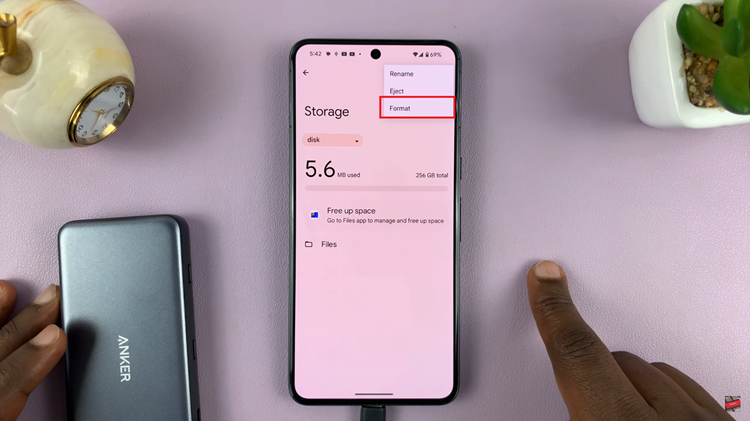
Wait patiently as the Android device formats the USB drive. The time taken may vary based on the USB drive’s size and the device’s processing speed. Upon completion, the device will display a notification to indicate the successful formatting of the USB device. Finally, safely eject the USB drive.
By following these steps, you can effectively format a USB device with ease and maintain the integrity of your external storage for future use.
Read: How To Reset App Preferences On Android (Google Pixel)