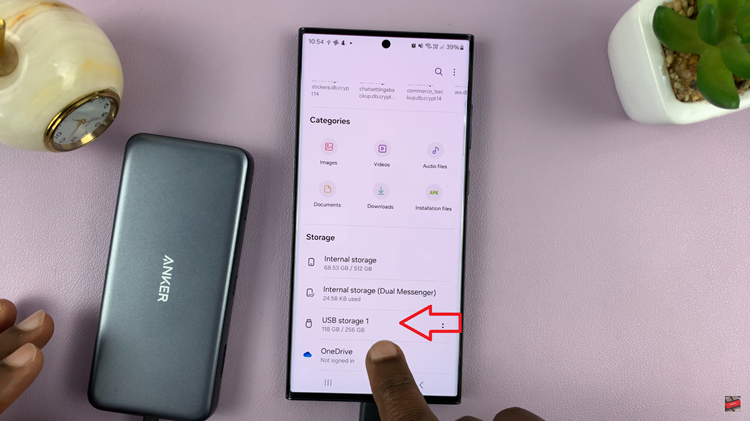In the digital age, where data is king, the ability to manage storage efficiently is paramount. The Samsung Galaxy A35 5G, with its advanced features and sleek design, offers users the convenience of expanding storage with a USB flash drive
However, to ensure optimal performance and compatibility, it’s essential to know how to format a USB flash drive on the Samsung Galaxy A35 5G.
Formatting a USB flash drive might sound like a daunting task, but fear not – we’re here to guide you through the process step by step. Whether you’re a tech novice or a seasoned enthusiast, our comprehensive tutorial will make formatting your USB flash drive a breeze.
Why Format a USB Flash Drive?
Before diving into the how, let’s briefly discuss the why. Formatting a USB flash drive serves several purposes:
Optimize Storage: Formatting can help reclaim lost space and optimize storage capacity, ensuring efficient utilization of your USB drive.
Resolve Compatibility Issues: Sometimes, USB drives may encounter compatibility issues with certain devices or file systems. Formatting can resolve such issues and ensure seamless operation across different platforms.
Remove Malware or Corrupted Data: Formatting can effectively erase malware, corrupted files, or unwanted data, restoring your USB drive to a clean, blank state.
Prepare for New Use: Whether you’re repurposing a USB drive or preparing it for a specific task, formatting ensures it’s ready for its new role.
Watch: How To Connect Android Phone To Samsung Smart TV
Format USB Flash Drive On Samsung Galaxy A35 5G
First things first, connect your USB flash drive to your Samsung Galaxy A35 5G. Ensure a secure connection to avoid any disruptions during the formatting process.
Open the My Files app and locate the USB device from the list of storage devices. This option is typically found in the device’s settings menu under the Storage.
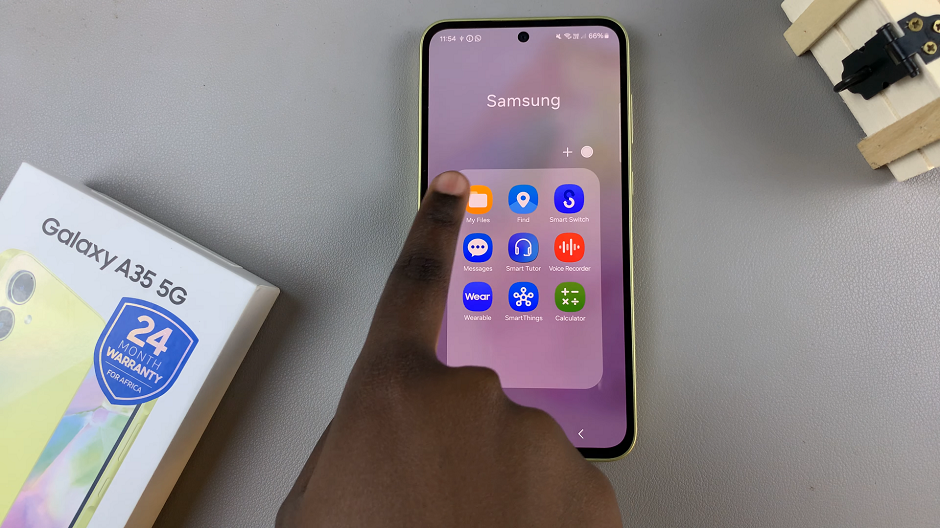
If your Samsung Galaxy A35 5G is connected to multiple USB devices, ensure that you select the correct one before proceeding with the eject process.
Once you’ve located the USB device, tap on the three dots next to it. Select the Format option. This initiates the process of formatting the USB device.
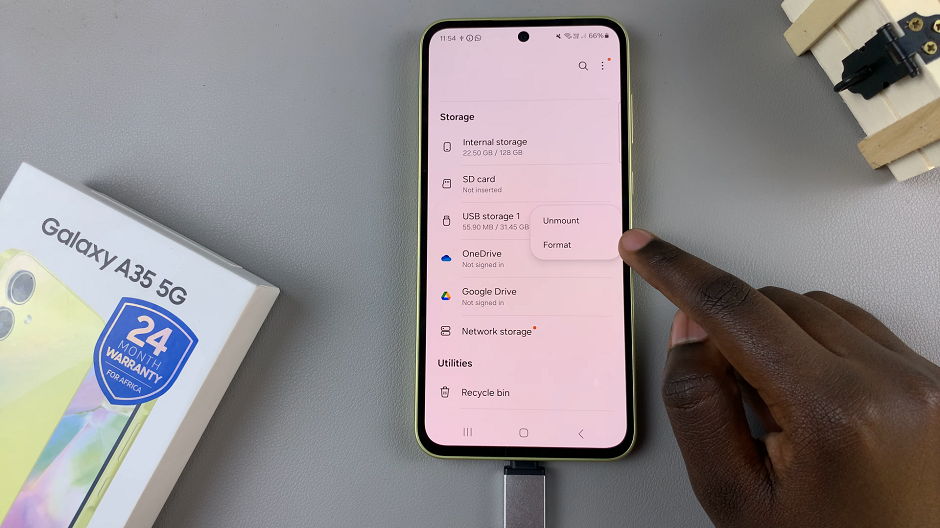
After selecting the format option, your Samsung Galaxy A35 5G will prompt you to confirm the formatting action. Review the information carefully, as formatting will erase all data on the USB flash drive.
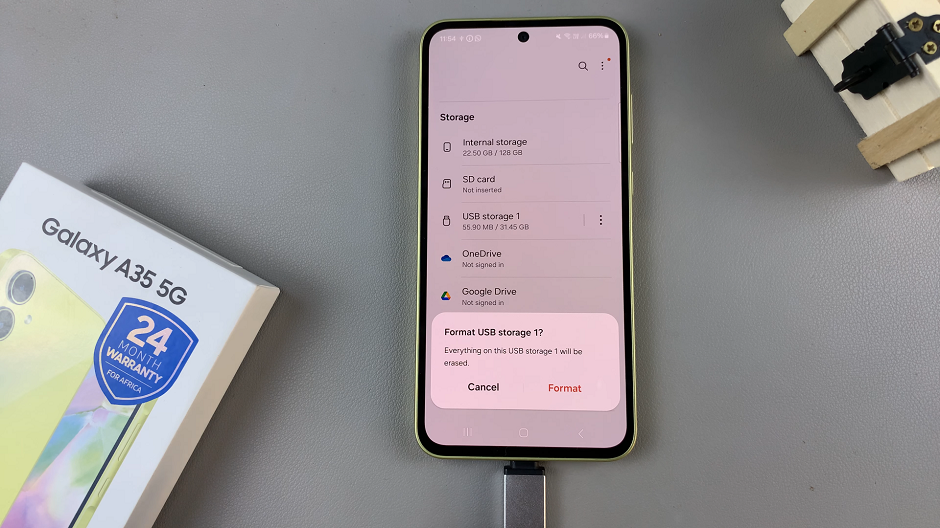
If you’re sure you want to proceed with formatting, tap on the Format button to initiate the process. Your Samsung device will then begin formatting the USB flash drive.
Depending on the size of your USB flash drive, the formatting process may take a few moments to complete. Be patient and allow your Samsung Galaxy A35 5G to finish formatting the drive.
Once the formatting process is complete, you’ll receive a confirmation message indicating that the USB flash drive has been successfully formatted. You can now use the drive for storing data, transferring files, or any other purpose you desire.
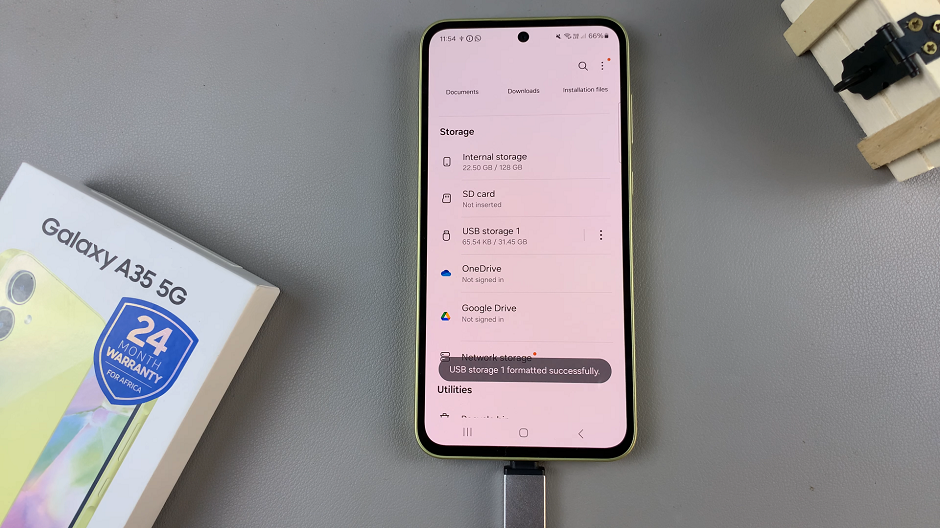
Tips for Formatting Success
Backup Important Data: Before formatting your USB flash drive, ensure you’ve backed up any important data stored on it to prevent accidental loss.
Check File System Compatibility: Consider the intended use of the USB flash drive and choose a file system format (e.g., FAT32, exFAT) that is compatible with your devices and operating systems.
Use Reliable USB Drives: Invest in high-quality USB flash drives from reputable brands to ensure durability and reliability over time.
Regular Maintenance: Periodically format your USB flash drive to maintain optimal performance and prevent storage issues.
In conclusion, formatting a USB flash drive on the Samsung Galaxy A35 5G is a straightforward process that offers numerous benefits in terms of storage optimization, compatibility, and data management. By following the step-by-step guide outlined above and adhering to best practices, you can ensure smooth and efficient operation of your USB flash drive on your Samsung device.
Whether you’re clearing space, preparing for a new use, or resolving compatibility issues, knowing how to format a USB flash drive empowers you to make the most of your digital storage capabilities. So, grab your Samsung Galaxy A35 5G, connect your USB flash drive, and embark on a journey to storage efficiency and peace of mind.