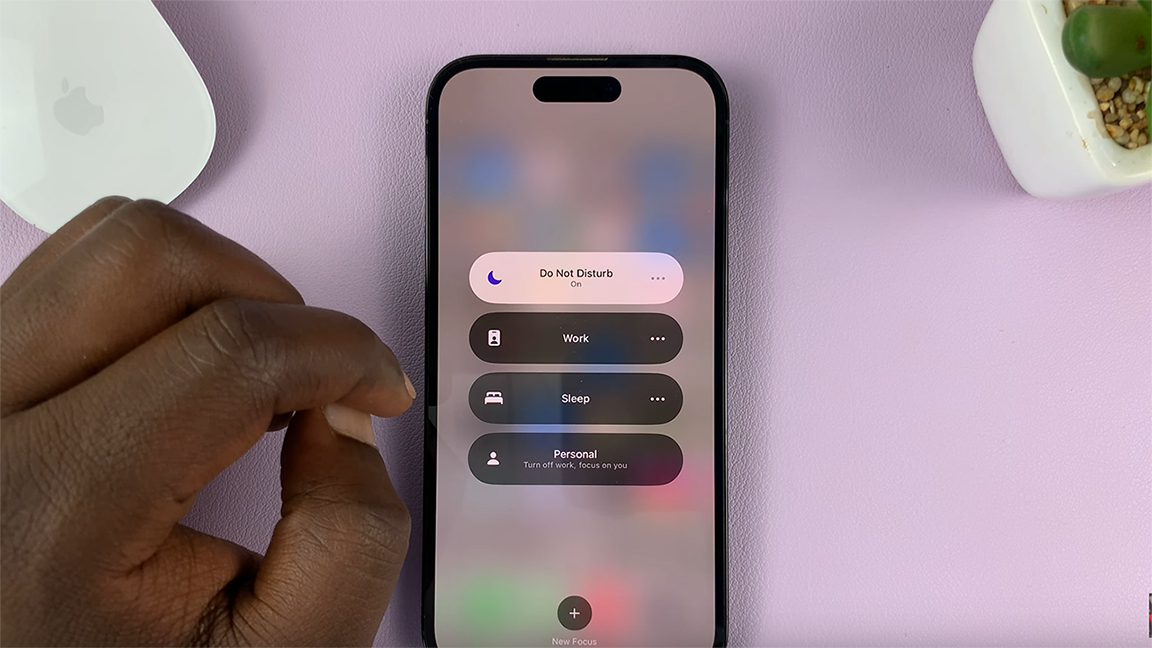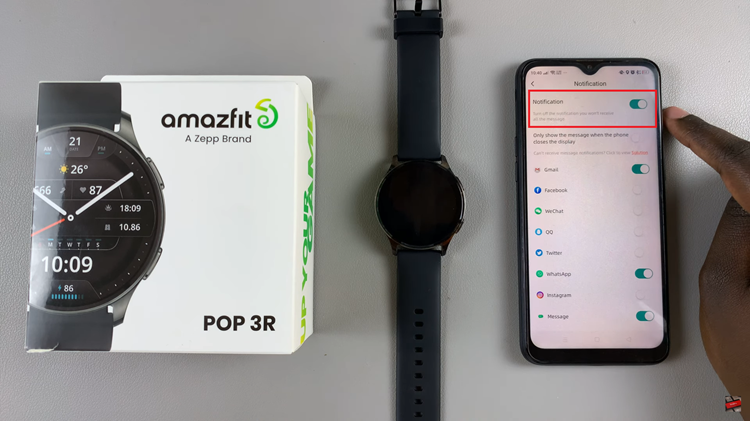As technology continues to advance, our smartphones have become multifaceted devices capable of performing a myriad of tasks.
Among these capabilities is the ability to format external storage devices like USB flash drives. If you’re a proud owner of the Samsung Galaxy
In this guide, we’ll walk you through the comprehensive step-by-step process on how to format USB Flash Drive using Samsung Galaxy S24s.
Also Read: How to Hide Secure Folder On Samsung Galaxy S24s
How To Format USB Flash Drive Using Samsung Galaxy S24s
Begin by locating the My Files app. Once you’ve located the USB Flash Drive, tap on the three dots located next to it. This will open a pop-up menu. From the pop-up menu, select the “Format” option.
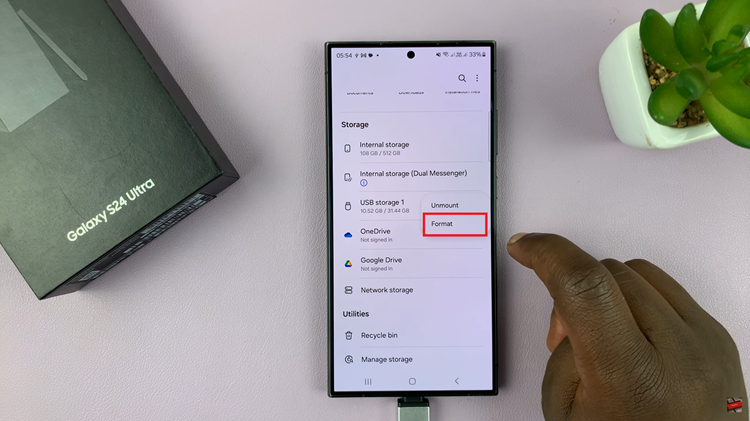
A warning message will appear, notifying you that formatting the flash drive will delete all the files on it. Confirm your choice to proceed with the formatting process. After confirming your decision to format, the Samsung Galaxy S24 will begin the formatting process.
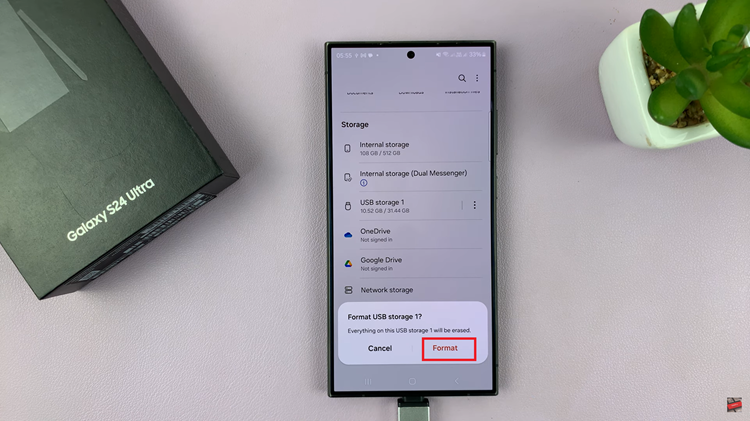
This might take a few moments, depending on the size and speed of your USB flash drive. Be patient and allow the device to complete the formatting.
Once the formatting is complete, a message will appear, confirming that the USB Flash Drive has been formatted successfully. This indicates that the device is now ready for new data or use. Take note that all previous data on the flash drive will be permanently deleted.
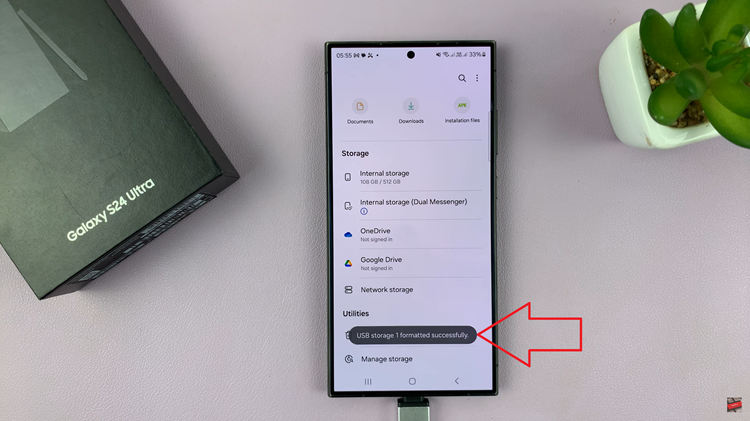
To ensure that the formatting was successful, check the contents of the flash drive. You should see that there are no files present, confirming that the formatting process has effectively wiped the drive clean.
Watch: Samsung Galaxy S24/ S24 Ultra – How To Turn Live Captions ON & OFF