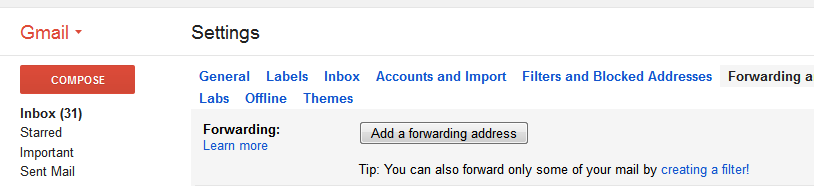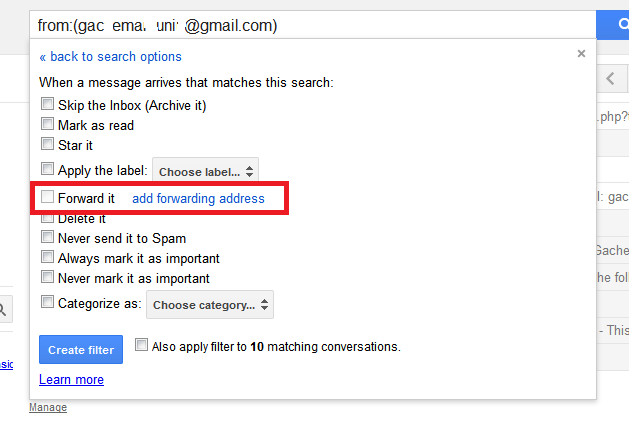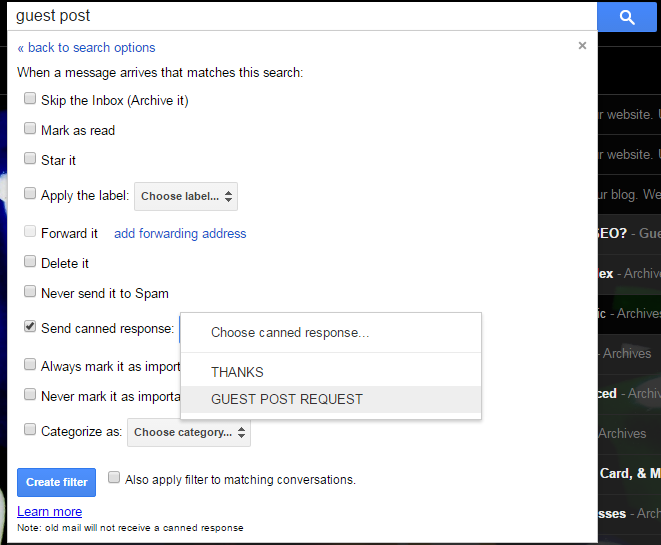Forwarding is a convenient way of relaying, passing or moving a message sent to you from one mail box to another.
There are several reasons for forwarding emails and these reasons have given birth to several different ways to froward emails. In this tutorial, I will be focusing on mail forwarding in Gmail.
How To Forward a Gmail Message:
Manual forwarding is the most basic way of forwarding email messages sent to you in your Gmail box. Simply open the email, click on the forward button and enter the recipient(s) you want to forward the email to.
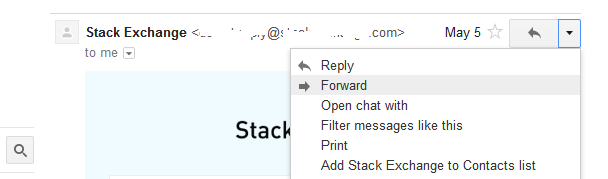
You can forward an email message like this to as many people as you want. Simply separate their addresses with a comma. Then press the send button.
Tip: Pay attention to the To, cc, and the bcc options while forwarding emails or sending group emails .
Tip 2: If it’s a conversation, be careful not to forward the entire conversation while intending to only forward a message. There’s a forward option on each message in the conversation and another one at the top of the conversation page to forward entire conversation. Be careful.
Automatically Forward All Your Gmail Messages:
You might have changed your email address or you just want all your emails sent to your Gmail account to go to another email account automatically. You can use the Mail forwarding feature in Gmail.
Sign in to your Gmail account preferably on a PC. The go to your settings page. On the settings page, make sure the Forwarding and POP/IMAP tab is selected. Or you can use this link.
Click on the ‘Add a forwarding address’ button and enter the email address you want to forward mail to. Click Next Proceed
OK.
An automated email will be sent to the address you just provided. You’ll need to sign in to that account, find the email, open it and click on the verification link.
Now you need to go back to the settings page of the Gmail account you want to forward from. Select ‘forward a copy of incoming mail to’ and select the email address you want to forward to. Click ‘Save Changes’ at the bottom of the screen.
All the incoming Email will from now on be forwarded to the email address you provided. You can stop forwarding any time from the settings page of the account you’re forwarding from. Simply click on ‘Disable forwarding‘.
How To Automatically Forward Specific Email in Gmail:
I’ve said before that Gmail filters is one of the best features of Gmail. When you need to forward specific type of emails, Gmail filters will come in handy.
Gmail filters will filter the emails you want depending on sender, subject, attachments and several other criteria at your disposal. The first thing you need to do is create the filter, then issue the forward command.
You first of all need to add a forwarding address and verify it as shown above before you start this process.
If for example you want to forward only emails from a particular sender, create the filter. Go to your Gmail home page. Click on the little arrow in the search box to open search options.
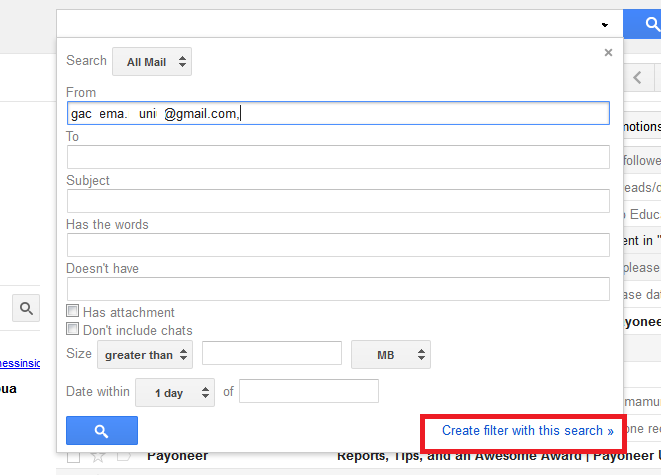
In the search options window, enter the email address of the sender whose messages you want to forward in the ‘From:’ text box; as shown above. You can use any other criteria to select the kind of messages you want to forward. Click on ‘Create Filter with this search‘ button at the bottom.
On the filer page, you’ll see a summary of everything that will be filtered. You need to select an action for the filtered messages. This is where you select ‘Forward it’. Then click on ‘Create filter’.
If you have not added a forwarding email, the option will be greyed out and you will not be able to click on it. Click on the ‘Add a forwarding address link next to it.