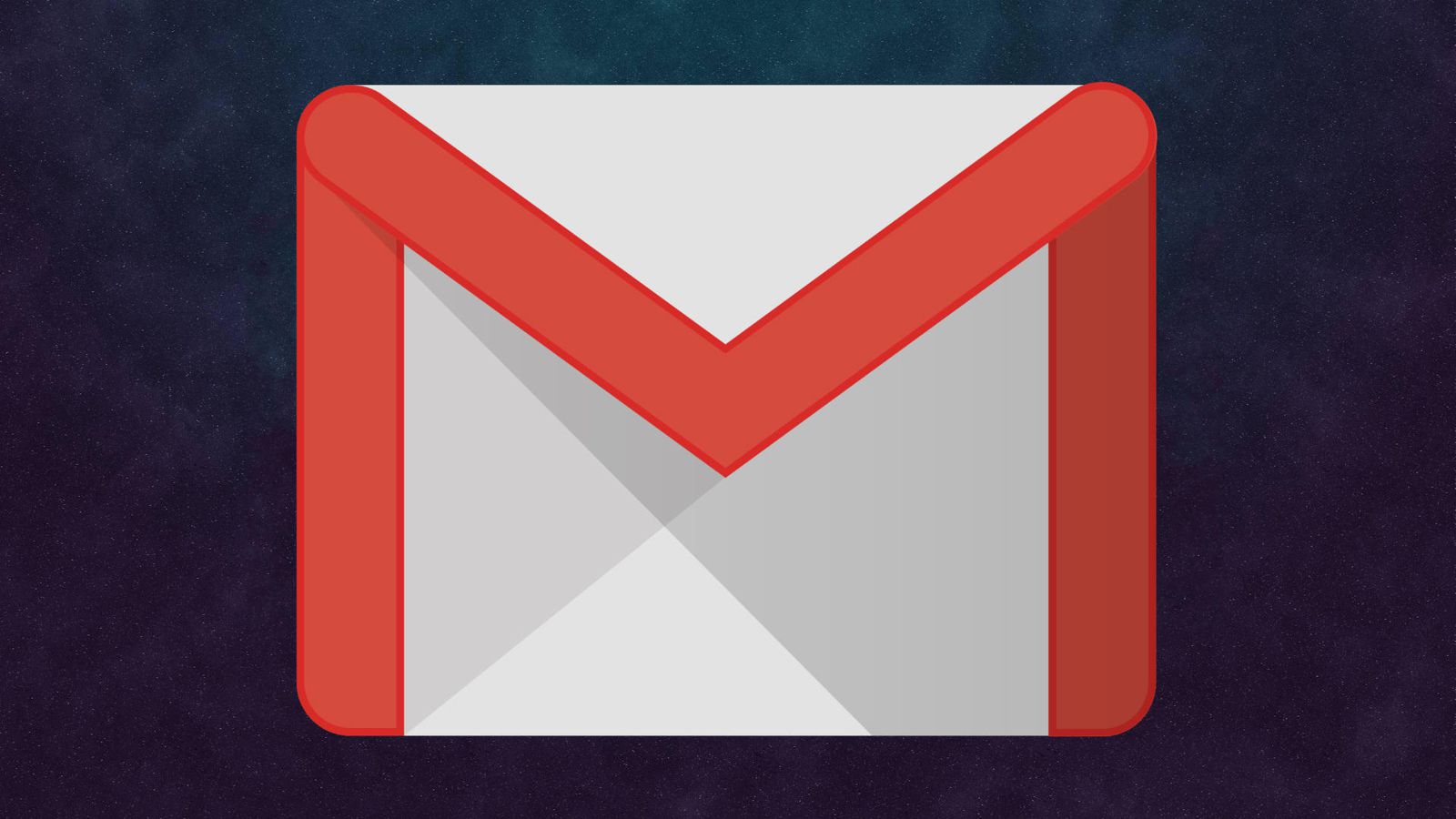Chrome is a fast browser that has tools that can help you perform your task quicker. With automatic updates, it allows you to have the latest performance improvements on chrome. It allows cross-platform whereby you can use it on both your phone and PC.
With synchronization capability, you can sync your information between your phone and computer. You can get all your passwords and bookmarks when you log in to a new device. Here are a few tips and tricks on Google Chrome.
Watch: How To Change Icons On iPhone
Check Chrome Version Installed
You might wonder which version of Chrome might you be using. Maybe you just want to know if you have the latest version. It’s possible to check the version on Chrome’s settings. This will show you if you have the latest Google Chrome version installed on your computer.
Change Google Chrome Default Search Engine
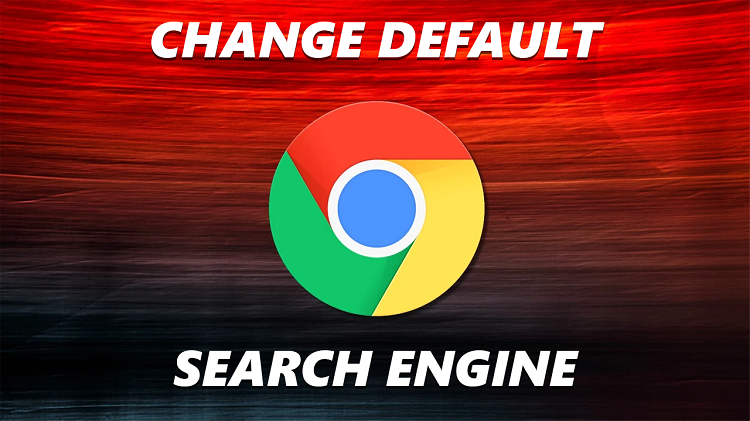
On Chrome, the default search engine is Google. You probably use a different search engine and you’d like to use it. Luckily, in the browser, you can choose a different search engine. There are a couple of options one can choose from like Yahoo, DuckDuckGo, Bing, or any other search engine. Change the Default Search Engine On Google Chrome.
Allow or Block Pop-Ups
In Google Chrome, pop-ups are automatically disabled. This allows users to have a safe browsing experience. But if you’d like to allow pop-ups on specific sites, you can simply do that from Google Chrome settings. Allow pop-ups in Google Chrome
If the pop-ups are becoming too much and annoying, you can simply block the on Chrome. It is better to set Chrome to block these pop-ups because they can be a nuisance to some users. Without the pop-ups, one gets to enjoy an uninterrupted browsing experience. Block pop-ups in Google Chrome.
Create QR Codes On Google Chrome
You can create QR codes for different websites on Chrome. You can send the codes to your friends so that they can scan and access the site. The QR code can be downloaded and saved as an image on your computer. Create QR Codes On Chrome.
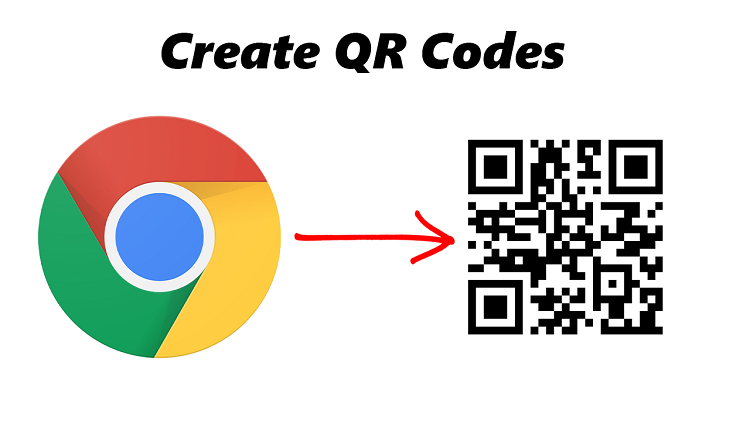
Enable And Disable Spell Check
Spell checks help you review and correct your spelling on your device. You can simply check for spelling errors on your computer when you enter text on Chrome. The spell checks can be customized by adding words that can be exempted from spell checks. Enable and Disable Spell Checks on Google Chrome.
Translate Websites On Google Chrome
You might have come across a website that has a foreign language. Worry not. Chrome has an in-built translator that can help the user translate any foreign language. You can translate the website into more than one language that you’re familiar with. Translate Websites On Chrome.
Disable Hardware Acceleration
This feature offloads the workload from your PC’s processor to the GPU. This helps to solve some processing problems when running Chrome. We all know that Chrome requires a lot of memory to work well on computers. This feature significantly increases the performance of the browser. Hardware Acceleration On Chrome.
Enable Home Button On Chrome
With previous versions of Chrome, one was able to use the home button to return to the homepage. However, the newer versions seem to have removed the icon from Chrome’s interface. There’s an option for enabling it from the browser settings. Enable the home button on Google Chrome.
Chrome as Default Browser
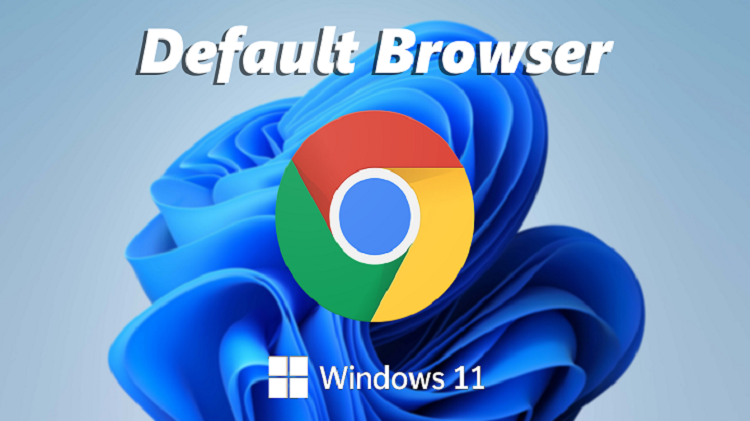
If you have different browsers installed on your PC, choosing one as a default browser is better. This means that any link that you might want to access will be redirected to that particular browser. Google Chrome offers users the option to set it as default on the settings. Make Chrome the Default Browser on Windows 11.
Clear Cache On Google Chrome
These are memory chunks that are stored temporarily while you access a website. They include website data and images. This will slow down your browser, and occupy some of your RAM space when using Chrome. It’s highly recommended to clear the cache after you finish browsing. Clear Cache On Chrome.
Revert Google Chrome Language To English
After installation, you might find chrome is in a foreign language that you might not understand. This can limit you from using the browser. Luckily, you can revert this back to the default language from Chrome’s settings.
Change Chrome UI Language
You can change the Google Chrome browser interface language to whichever choice you’d prefer. Maybe you’d like the browser to be in your native language or a language that you can simply understand. Chrome allows you to alter these settings.
Disable Google Chrome Extensions
Extensions are software programs, built on web technologies that enable users to customize Chrome. This can include themes, adblocker, and many more. If you want to disable them, Chrome allows you to do so in Settings. Disable Extensions on Chrome.
Block Website Notifications
Notification pop-ups can be annoying when browsing on Chrome. Every second, you see a notification and you might want to block or disable this. On Chrome, you can block them and customize them to suit your browsing experience. Block Website Notifications.
Turn On Microphone
Chrome browser has an in-built microphone that users can use when video conferencing. You can use the microphone on sites like Discord and any other sites. You can enable it and disable it at any given moment. Enable the Microphone on Chrome.
Restore Closed Tabs
You can get back the tabs that you accidentally closed on Chrome. Maybe you closed the tabs and quickly realise that you shouldn’t have done that. In Chrome, you can easily recover these tabs and get back to what you were doing.
View And Delete Saved Passwords
While browsing on Chrome, the passwords that you type in will be saved. You can be able to see all the passwords that you’ve used while on Chrome. Anyone who uses Chrome can be able to view them. View Saved Passwords On Chrome.
Deleting them can be helpful to prevent strangers from accessing your passwords. View Saved Passwords On Chrome. Delete Saved Passwords On Chrome.
Use Extensions In Incognito Mode
With Chrome, it’s not possible to use extensions while in incognito mode. But you can change the settings to enable you to browse using your extensions. You can use them to enhance your private browsing experience.
Enable Cookies
Cookies are files created by websites you visit. They make your online experience easier by saving browsing information. With these, sites can be signed in, and remember your preferences. You can enable them on Google Chrome to enhance your browsing experience. Enable Cookies on Chrome.
No Website Tracking
The website now tracks what you’re doing on the browser and recommends ads. These ads use your location and detect what you’re doing on the browser. You can disable this function from the Chrome settings. Disable Website tracking.
And those are a few useful tips and tricks on the Google Chrome browser. They’ll help you enhance your browsing experience and enjoy every minute while using Google Chrome.
Also read: How To Use Your PS5 – Video Tips and Tricks