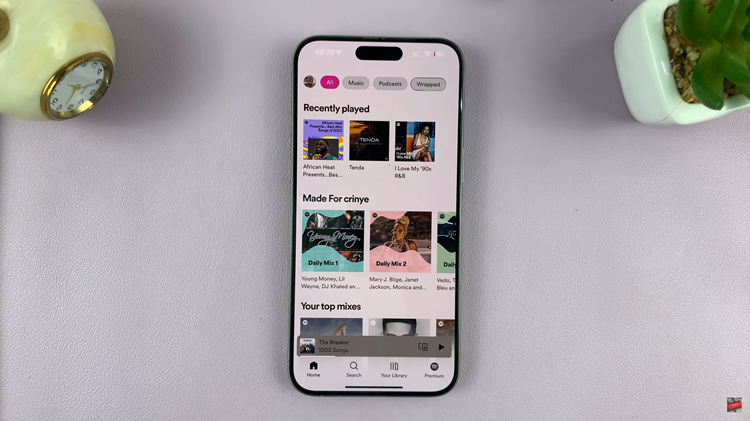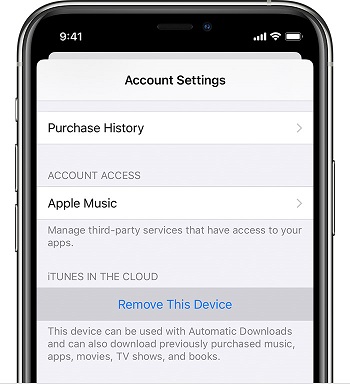One obstacle that users of Google Drive might come across is the perplexing error message: “Can’t Download The File Try Enabling Third-Party Cookies.”
This seemingly perplexing message can disrupt your workflow and hinder your ability to access important files.
In this article, we’ll take you through the step-by-step process on how to fix a Google Drive error when you are trying to download a file.
Also Read: How To Convert Colored Photo To Black & White On Your Samsung
How To Fix Google Drive Error
To get started, open a new tab in your browser and locate the menu icon, represented by three dots, in the top right corner. Click on this icon to reveal a drop-down menu. From the drop-down menu, select “Settings” to access the settings panel.
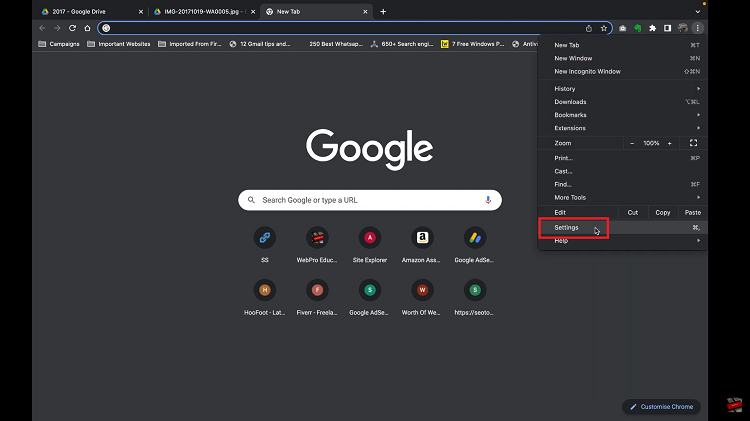
On the left panel of the settings page, tap on the option “Privacy and Security.” Scroll down until you locate the section labeled “Cookie and Other Site Data.” Tap on it.
As you scroll through the page, you’ll come across the label “Customized Behaviors.” Within this section, keep an eye out for “Sites That Can Always Use Cookies.” This is where you’ll take action to allow third-party cookies for Google Drive.
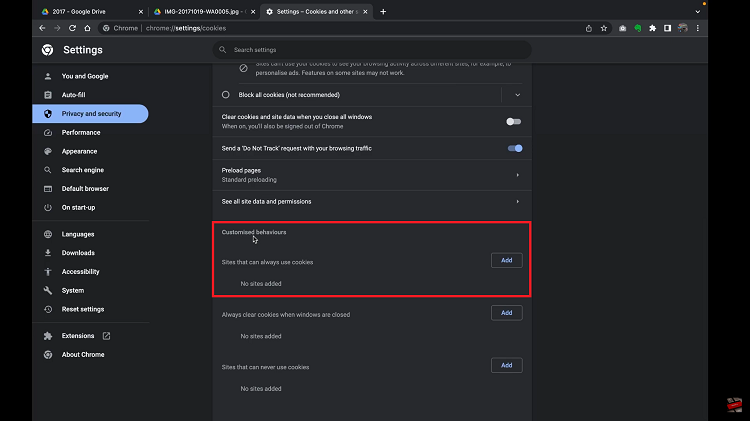
Adjacent to “Sites That Can Always Use Cookies,” you’ll find an “Add” button. Click on this button to begin the process of adding a site that requires specific cookie settings. A search bar will appear on your screen.
Type in “drive.google.com” to specify the website you’re targeting. Once you’ve entered the address, make sure to check the box below that says “Include third-party cookies on this site.”
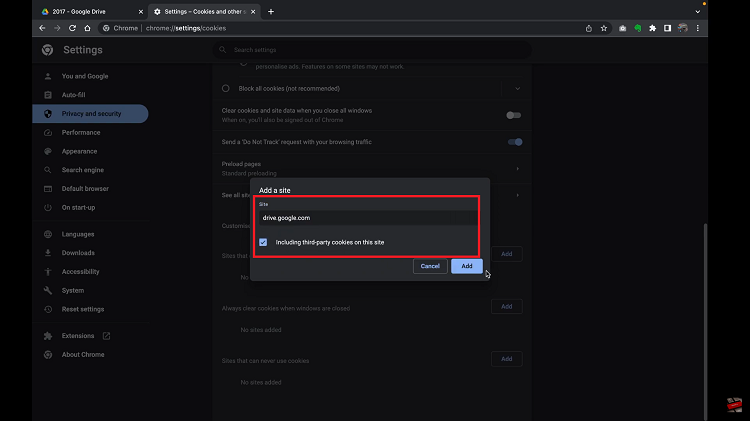
With all the necessary details filled in, finalize the process by clicking the “Add” button. This action saves the changes you’ve made, ensuring that third-party cookies are enabled for Google Drive.