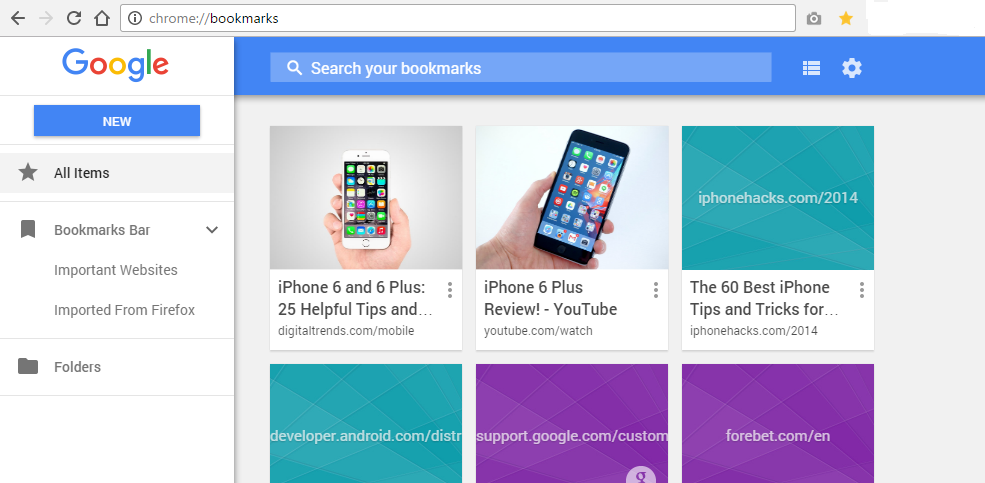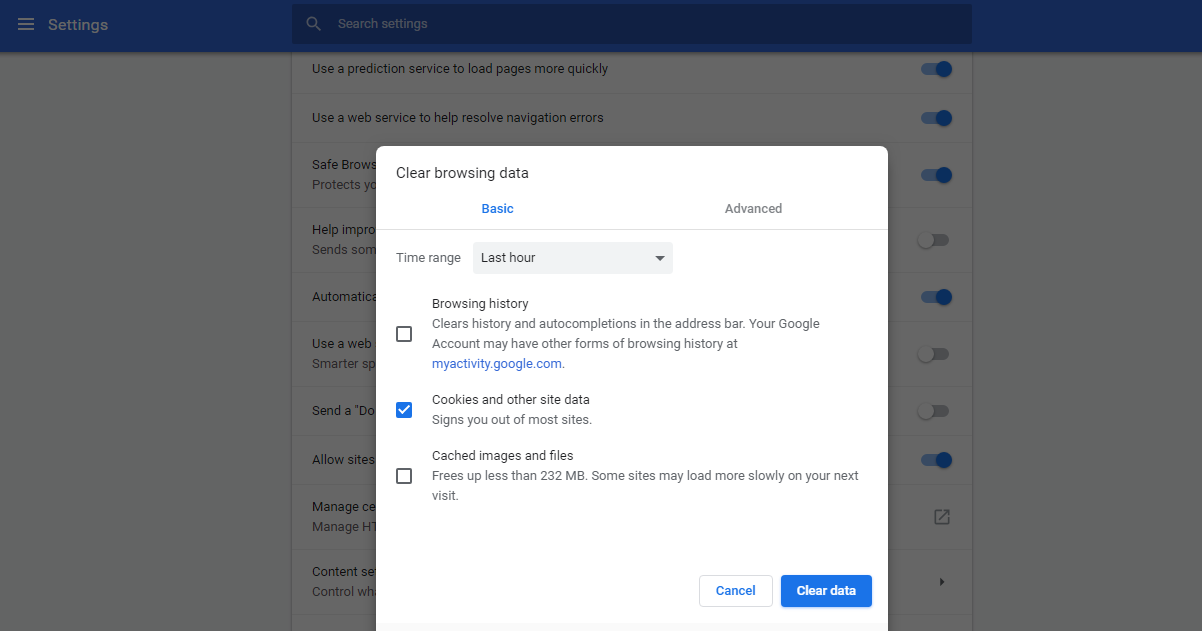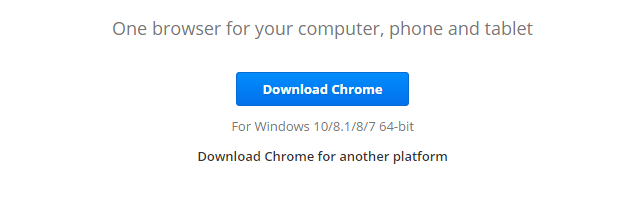Bookmarks are very important to anyone who uses the internet a lot. It is a convenient way to save web pages that you would like to re-visit later.
If you are fond of bookmarking on Google Chrome, you must have noticed the new look and generally new feel of bookmarking on the browser over the past several months.
The changes have been happening seamlessly in the background as the browser updates. The new look ‘Google Chrome bookmarks’ is something special. I waited till most of the changes were complete to do this review.
The bookmarks page (Bookmarks manager) looks colorful and more professional than before. The site of images for every bookmark is very welcoming and that, I have to say, was the major change with the Chrome bookmarks manager.
You can open the Chrome bookmarks page the way you always have. Menu—> Bookmarks—->Bookmark manager. Or simply type ‘chrome://bookmarks/‘ in the address bar and press Enter.
Search Bookmarks: At the top of the page is the search bar where you can search for bookmarks using keywords in either the URL or the Title of the bookmark.
Bookmarks View: Next to the search bar is a button that will toggle the view of the bookmarks from grid view to list view and vise versa.
Export/Import Bookmarks: After the view button, is the cog wheel icon that houses the options to Export and Import bookmarks.
New: The ‘New’ button allows you to create a new bookmark or a new folder for putting bookmarks in.
All Items: This option will list for you all the bookmarks in your browser. All of them!
Bookmarks bar: The bookmark manager automatically creates a folder to keep all the bookmarks you have in the Chrome bookmarks bar.
Folders: This is a list of all the folders you have created for your chrome bookmarks.
Bookmarks: Then in the middle part of that page you have the bookmarks and their significantly larger thumbnails. These thumbnails are images representing the bookmark and the contents of the bookmark to help you find your bookmarks more easily.
How To Create Chrome Bookmarks:
The process of creating bookmarks is more or less the same. While you can create it using the ‘New’ button in the bookmarks manager, the easiest way is to click on the bookmark ion while browsing.
The new improved icon will let you edit the name, description and the thumbnail image of the bookmark as soon as you click on it.
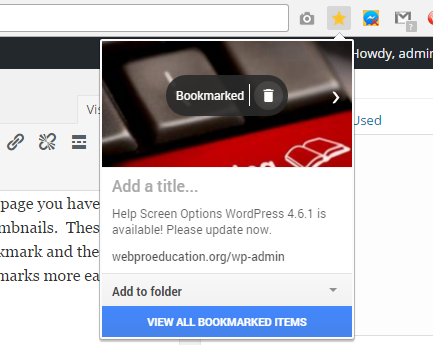
You can choose from among the images in the article you want to bookmark or choose from the bookmark manager gallery.
You can also choose which folder you want to save the bookmark in(or create a new one) before you even save it.
How To Organize Google Chrome Bookmarks:
You’ve already seen how to create a new bookmark and new folder. You can edit or delete any bookmark from the bookmark manager page. Click on the three dots on the bookmark you want to edit or delete and choose your action.
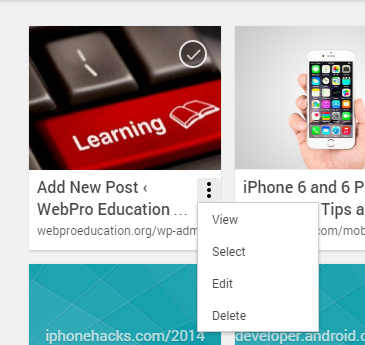
To organize bookmarks into folders, simply drag the bookmark into the folder you want it to be in. Bookmarks in folders are easier to access manipulate generally.