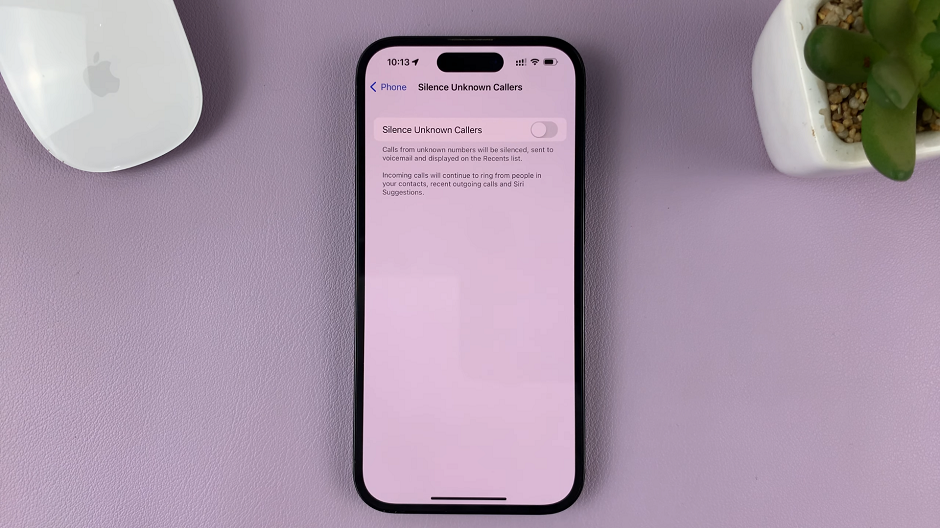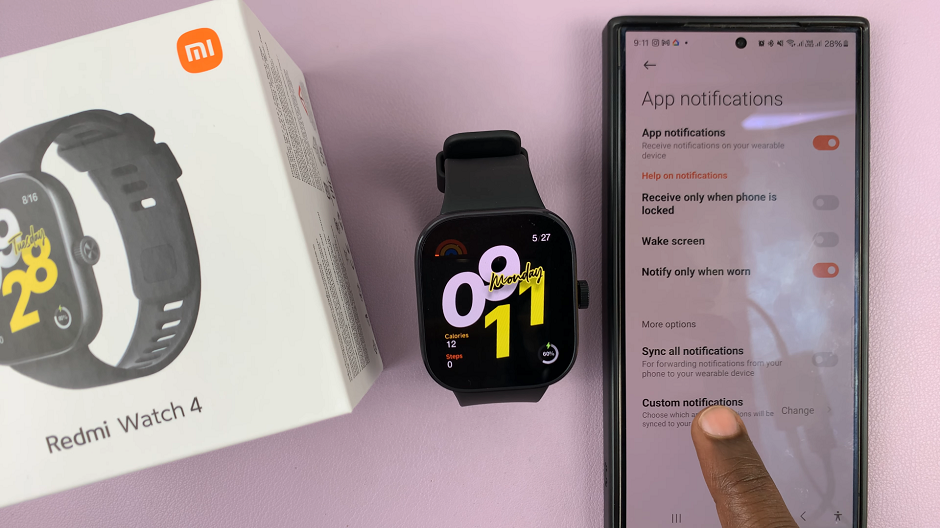In the fast-paced world of smartphones, our devices serve as constant companions, delivering a stream of notifications that keep us informed and connected.
However, there are moments when we crave a bit of privacy. Particularly when it comes to the information displayed on our lock screens.
In this guide, we’ll walk you through the comprehensive step-by-step process on how to hide app notifications on the lock screen on your Samsung phone.
Also Read: How To Change Alarm Volume On Samsung Phone
How To Hide App Notifications On Lock Screen On Samsung Phone
Locate the Settings app. Tap on it to open the settings menu. Within the Settings menu, scroll down and find the “Notifications” option. Once you are in the Notifications settings, look for the “App Notifications.” Tap on it to proceed.
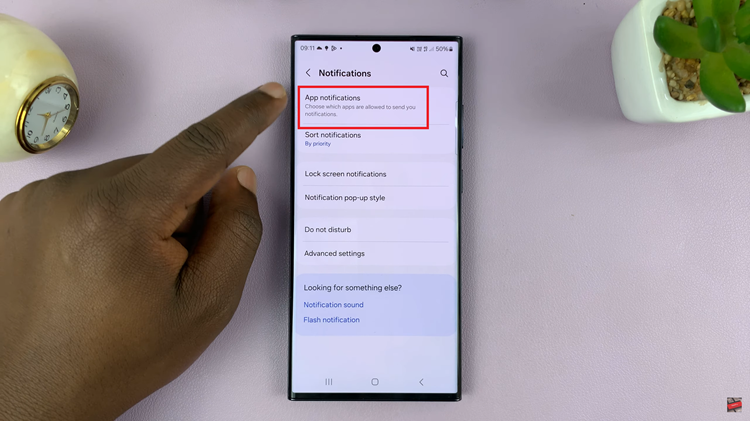
Scroll through the list of apps displayed on your screen and select the specific app for which you want to hide notifications on the lock screen.
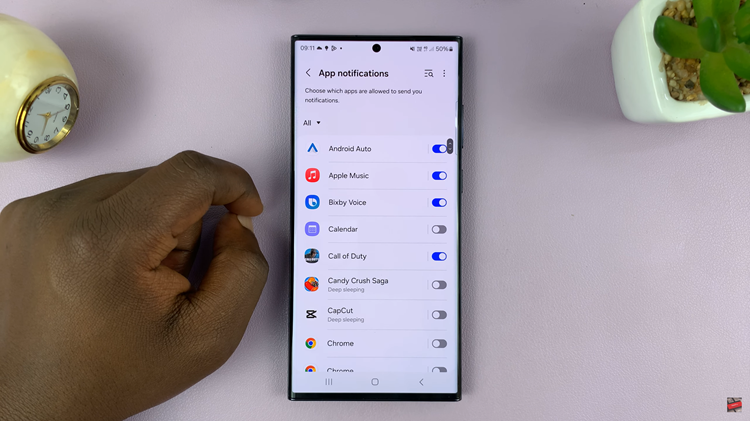
Within the app notification settings, you’ll find an option called “Notification Types” or something similar. In the Notification Types menu, you’ll likely see an option that allows you to choose whether notifications are allowed or not. Tap on the option currently set to “Allowed” to switch it to “Not Allowed.” This action ensures that notifications from the selected app will no longer be visible on your lock screen.
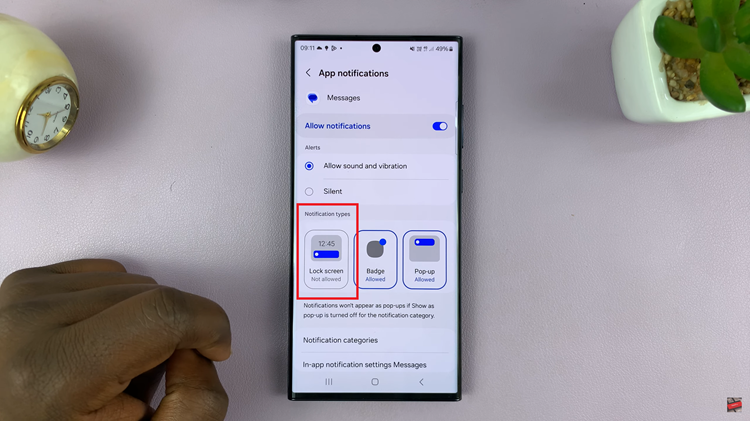
Taking control of your Samsung phone’s lock screen notifications adds an extra layer of privacy to your device. Whether you’re concerned about sensitive information or just want a cleaner lock screen, these settings empower you to tailor your smartphone experience to your preferences.
Watch: How To Stop Samsung Phone From Auto Connecting To Wi-Fi Network