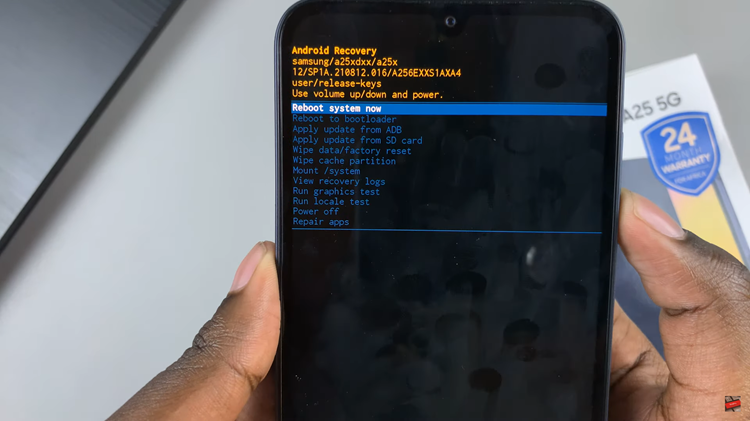In the digital age, safeguarding your privacy is paramount. Your smartphone, particularly your Samsung Galaxy A35 5G, holds a trove of personal information within its apps. Whether it’s sensitive data or simply a desire for a clutter-free home screen, knowing how to hide apps effectively can enhance your privacy and organization.
Unlock the full potential of your Samsung Galaxy A35 5G as we delve into the intricacies of hiding apps. With active steps and precise methods, you’ll gain mastery over your device’s privacy settings, ensuring your personal information remains secure and your device stays organized to your liking.
Embark on this journey to discover the various techniques available at your fingertips. From utilizing Samsung’s built-in features to exploring third-party solutions, you’ll find the perfect approach tailored to your preferences.
Watch: How To Add Contact Info To Lock Screen On Samsung Galaxy A55 5G
To Hide Apps On Samsung Galaxy A35 5G
Firstly, unlock your Samsung Galaxy A35 5G and navigate to the home screen. Then, swipe down from the top of the screen to access the notification panel. Tap on the gear icon in the top-right corner, or locate and tap on the “Settings” app from the app drawer.
At this point, scroll down and select the “Home Screen” option within the settings menu. Then, find and select the “Hide apps on Home & Apps screen” option to proceed to the next step.
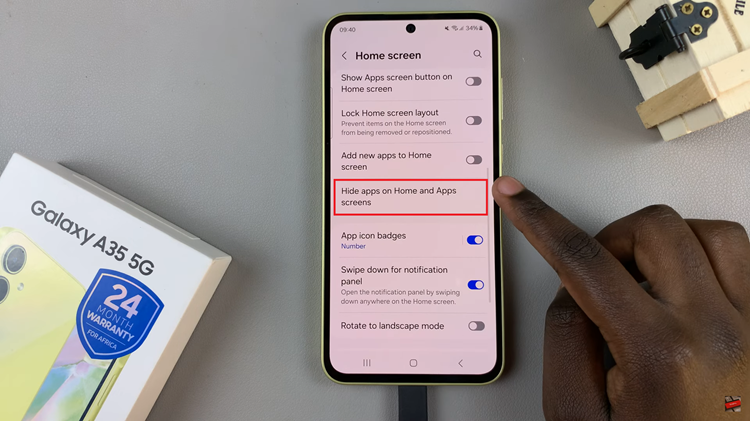
Once inside the app hiding interface, you’ll see a list of applications installed on your Galaxy A35 5G. At this point, carefully scroll through the list and select the apps you wish to hide from view. You can do this by ticking the checkboxes next to the app names. Once you’ve selected the apps, tap on “Done” to confirm the changes.
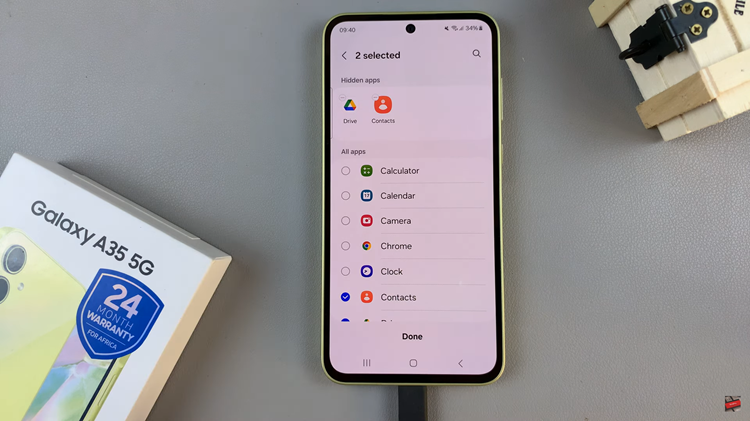
To confirm your changes, exit the Settings and return to your device’s home screen. Take a moment to scan your home screen and app drawer to verify that the selected apps are no longer visible.
By following these steps, you can effectively hide apps on your Samsung Galaxy A35 5G, maintaining your privacy and keeping your device organized according to your preferences.
Read: How To Turn ON & OFF Live Captions On Samsung Galaxy A55 5G