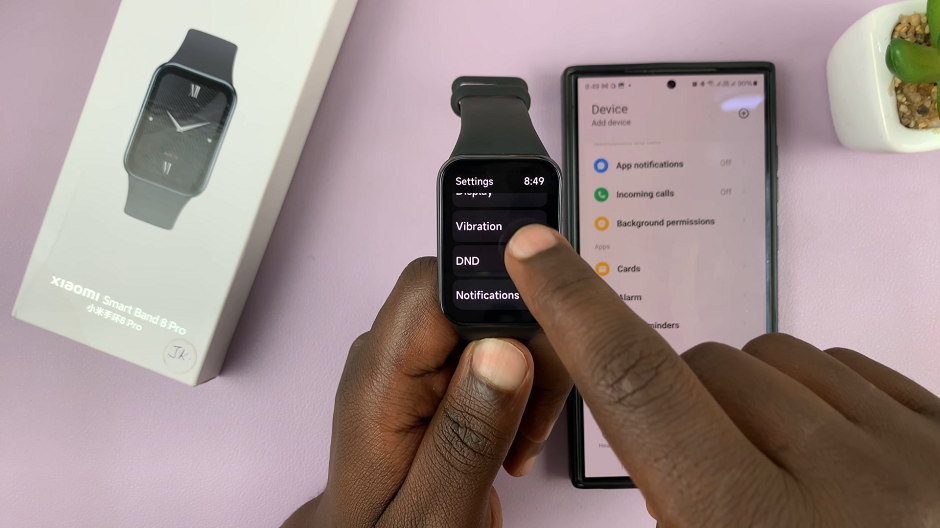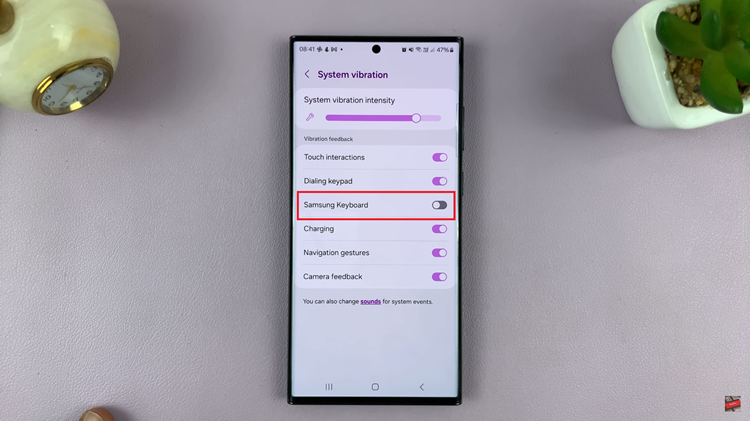In an age where privacy concerns are at the forefront of our digital lives, it’s essential to have control over what information is visible to others, especially on our mobile devices.
One area where this is particularly pertinent is with social media notifications, such as those from Instagram, which often contain personal or sensitive information. If you’re looking to maintain your privacy and keep your Instagram activity discreet, one effective strategy is to hide notifications from the Instagram app on your iPhone lock screen.
In this article, we’ll guide you through the process of doing just that, ensuring that your personal interactions remain private.
Why Hide Instagram Notifications?
Before diving into the steps to hide Instagram notifications from your iPhone lock screen, it’s crucial to understand why you might want to do so. There are several reasons why individuals may choose to keep their Instagram activity private:
Privacy Concerns: Many users prefer to keep their social media interactions private, particularly when it comes to sensitive topics or personal conversations.
Minimize Distractions: Constant notifications can be distracting and disrupt productivity. By hiding Instagram notifications, you can reduce interruptions and focus on tasks without being constantly tempted to check your phone.
Prevent Unauthorized Access: In scenarios where you may lend your phone to someone else or leave it unattended, hiding notifications adds an extra layer of security by preventing others from seeing your private messages or interactions.
Watch: How To Transfer Data From Old Phone To Samsung Galaxy A55 5G
Hide Instagram Notifications From iPhone Lock Screen
Begin by unlocking your iPhone and navigating to the Settings app. This can typically be found on your home screen, represented by a gear icon.
Once in the Settings app, scroll down and tap on Instagram. Tap on it to access the notification settings specific to the Instagram app.
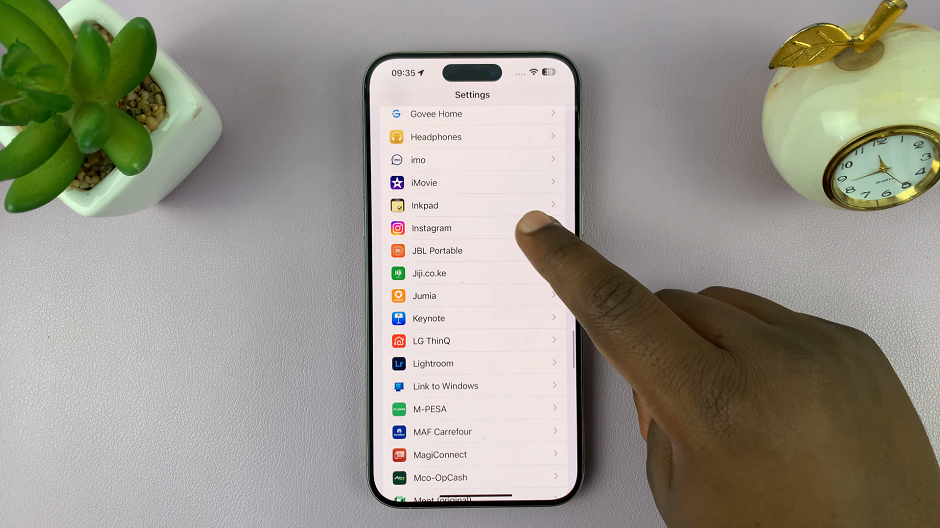
Under Instagram, tap on the Notifications option. Within the Instagram notification settings, you’ll find various options to customize how you display notifications. The Allow Notifications option should be on.
To hide notifications from the lock screen, tap on the radial button for the Lock Screen option to uncheck it. It should be under the Alerts category. This will prevent Instagram notifications from appearing on your screen when your iPhone is locked.
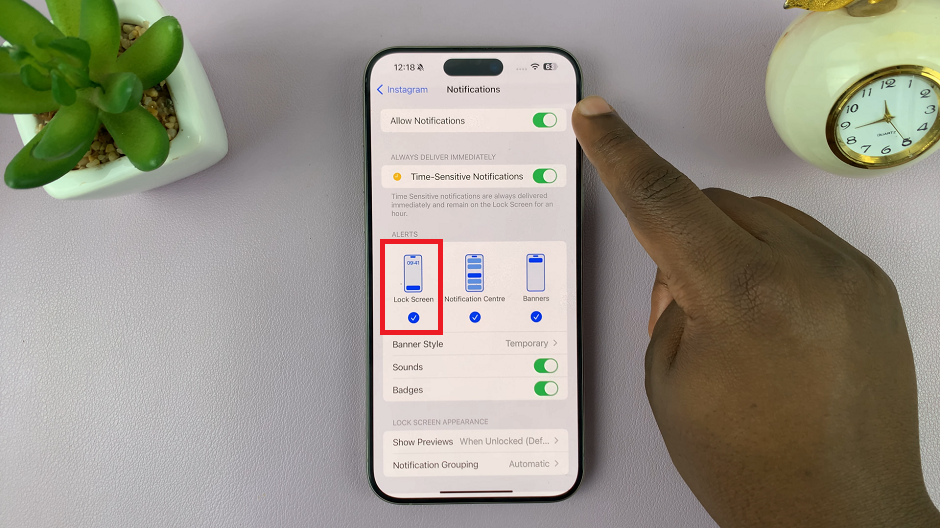
Notifications from Instagram should no longer appears on the lock screen.
Taking control of your privacy on social media platforms like Instagram is crucial in today’s digital landscape. By following the steps outlined in this article, you can effectively hide Instagram notifications from your iPhone lock screen, safeguarding your personal interactions and minimizing distractions.
Remember to regularly review and update your notification settings to ensure that they align with your privacy preferences. With these simple adjustments, you can enjoy a more private and focused mobile experience.