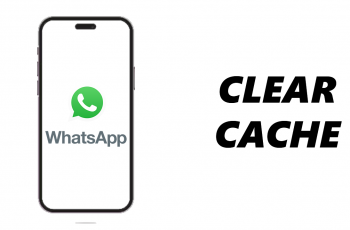In this comprehensive guide, we’ll walk you through the steps to hide lock screen notifications for specific apps on your Samsung Galaxy S24’s, ensuring that your personal information remains secure.
In the age of digital connectivity, our smartphones have become indispensable tools for communication, productivity, and entertainment. However, with this increased reliance on mobile devices comes the need to safeguard our privacy and personal information. One area where privacy concerns often arise is with lock screen notifications, which can inadvertently reveal sensitive data to anyone who glances at our devices.
Fortunately, Samsung Galaxy S24, S24+ and S24 Ultra users have access to powerful customization options that allow them to control which notifications appear on their lock screens.
Why Hide Lock Screen Notifications?
Lock screen notifications are undoubtedly convenient for staying informed about incoming messages, emails, and other app updates without unlocking your device. However, they also pose a potential privacy risk, especially if your phone is accessible to others.
Whether you’re concerned about sensitive work emails, private messages, or notifications from certain apps, hiding lock screen notifications can provide an added layer of privacy and security.
Watch: Does the Samsung Galaxy S24 / S24 Ultra Have SD Card Option?
Hide Lock Screen Notifications For Specific Apps On Samsung Galaxy S24’s
Unlock your Samsung phone and navigate to the Settings app from the home screen or app drawer.
In the Settings menu, scroll down and find the Notifications option. Tap on it to access notification settings.
Look for the Lock Screen Notifications option and tap on it. In the lock screen notifications, toggle the Lock Screen Notifications switch on.
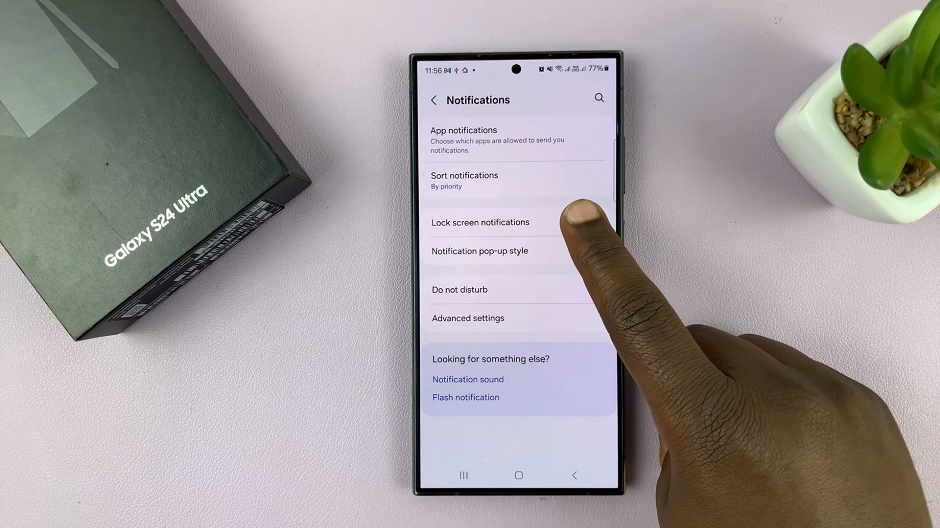
Afterwards, you can select the Show content or Hide content option. Hide Content will still show notifications, but their contents will be hidden. Show content will show both the notifications and their content on the lock screen.
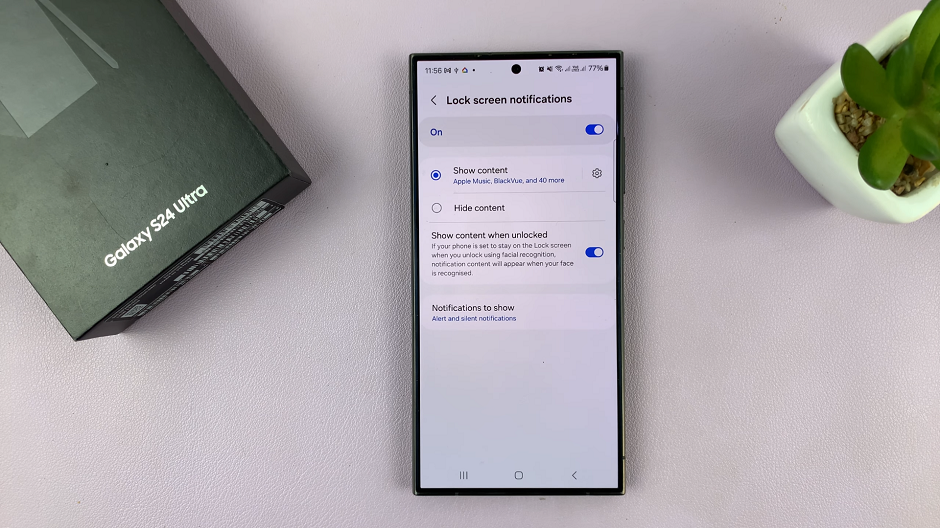
Go back to the Notifications menu and tap on App notifications. Here, you’ll be able to configure individual apps based on how you want them to behave on the lock screen.
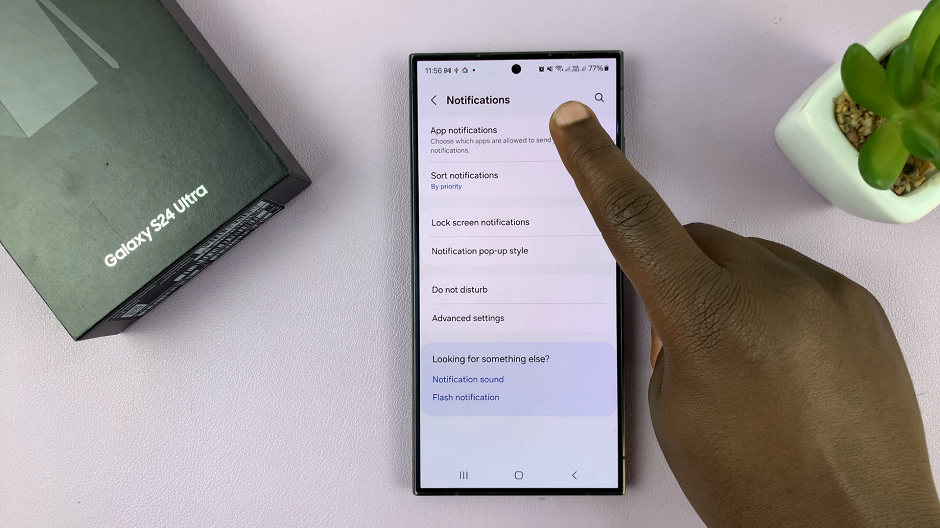
Scroll through the Apps list and select the app whose notifications you want hidden on your lock screen.
In the app notification settings look for Notification Types. Tap on the option Allowed. This will switch from Allowed to Not Allowed, hiding your notifications. The color should change from blue to grey.
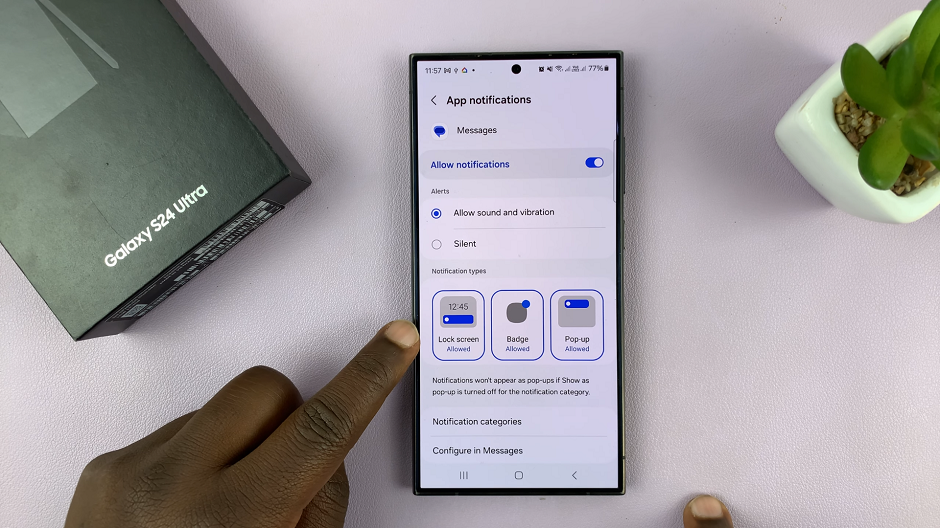
If you wish to hide lock screen notifications for additional apps, simply repeat the for each app you want to customize.
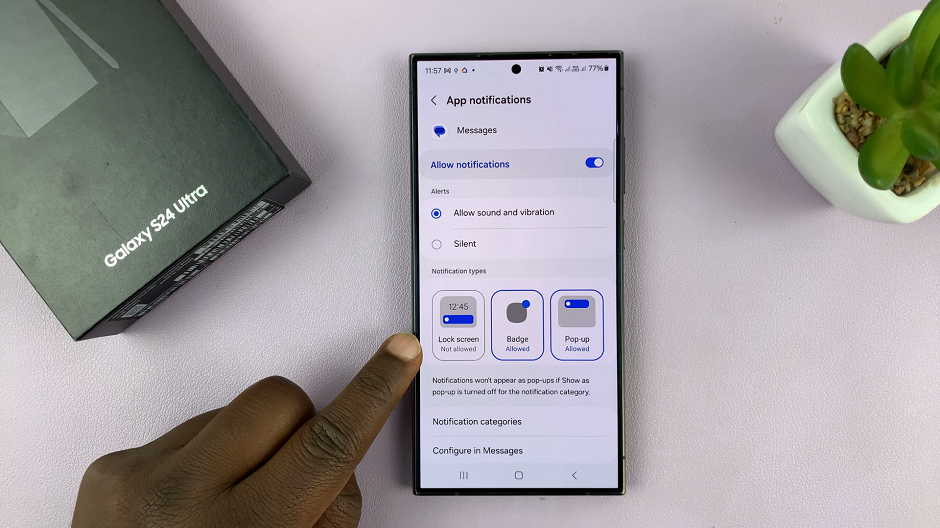
Additional Tips for Managing Lock Screen Notifications
Customize Notification Content: In addition to hiding lock screen notifications, you can also customize the content of notifications for individual apps. This allows you to control what information is displayed when a notification arrives.
Use Secure Lock Screen Options: To further enhance your device’s security, consider using secure lock screen options such as PIN, pattern, or biometric authentication methods. This adds an extra layer of protection in case your device falls into the wrong hands.
Review App Permissions: Periodically review the permissions granted to apps on your device to ensure they only have access to the information they need. This can help minimize the risk of sensitive data being exposed through notifications.
By following these simple steps, Samsung Galaxy S24 and S24 Ultra users can take control of their lock screen notifications and protect their privacy with ease. Whether you’re safeguarding personal messages, confidential work emails, or simply seeking peace of mind, customizing lock screen notifications is a valuable tool for maintaining privacy in today’s digital world. Take charge of your device’s notification settings today and enjoy enhanced privacy and security on your Samsung Galaxy S24 or S24 Ultra.