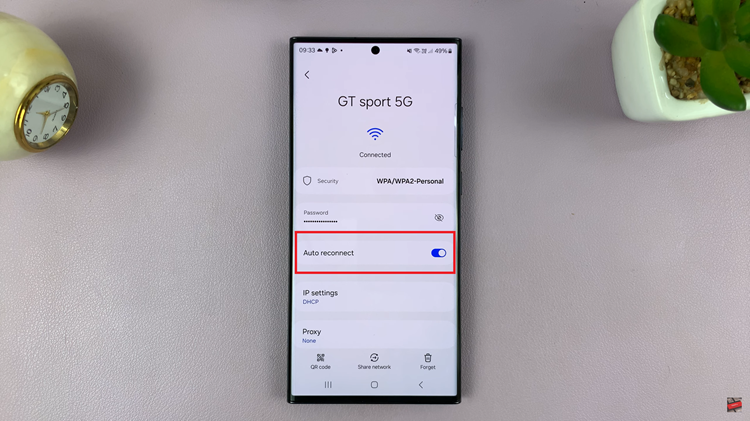The navigation and status bars are essential for navigating your phone and keeping track of notifications, battery life, and more. When taking a screenshot or recording a video of your screen, however, these bars can interfere with the main content you want to capture. This especially affects you if you’re sharing professional documents, app interfaces, or clean visuals.
This is our guide to show you how to hide the navigation & status bar when taking a screenshot on your Samsung Galaxy Z Fold 6. Doing this will ensure you easily hide the navigation and status bar when capturing your screen image or while recording the screen video.
This method ensures that your screenshots are clean and focused on what matters most, without any distractions. By hiding these elements, you can create more polished and professional-looking screenshots.
Read: How To Enable / Disable Double Tap To Turn Screen ON On Galaxy Z Fold 6
Hide Navigation & Status Bar When Taking Screenshot
To start, open the Settings app on your Samsung Galaxy Z Fold 6. You can tap on the Settings app in the app drawer; or, you can swipe down twice from the top of the phone to reveal the quick settings panel. Here, you’ll see the Settings icon, represented by a cog-wheel or gear shape.
Within the Settings menu, scroll down until you find Advanced Features. Tap on it to open the submenu. Here, locate the Screenshots and Screen Recordings option, and select it.
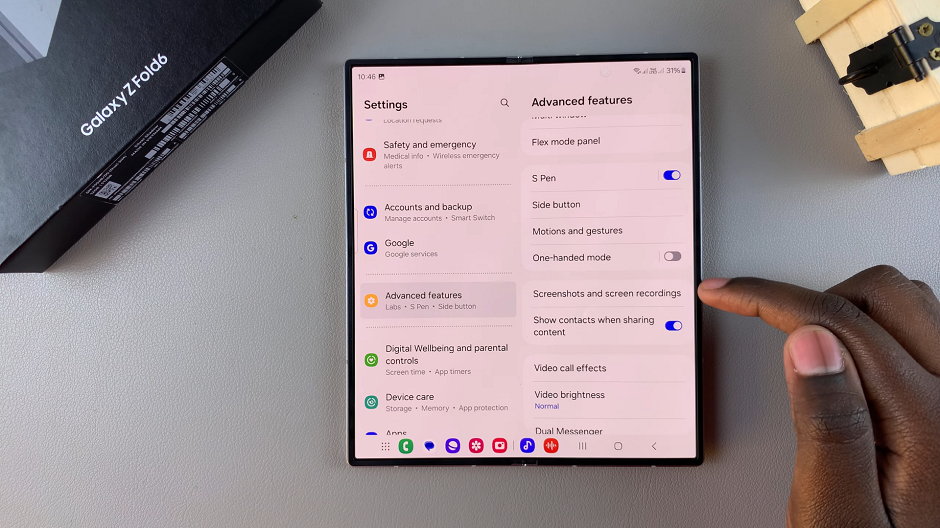
In the Screenshots and Screen Recordings menu, you’ll find an option labeled Hide Status and Navigation Bars. Toggle the switch to turn this feature on.
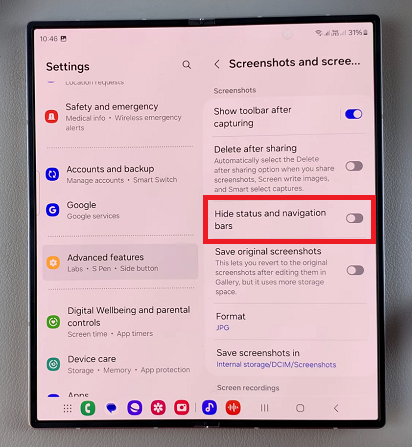
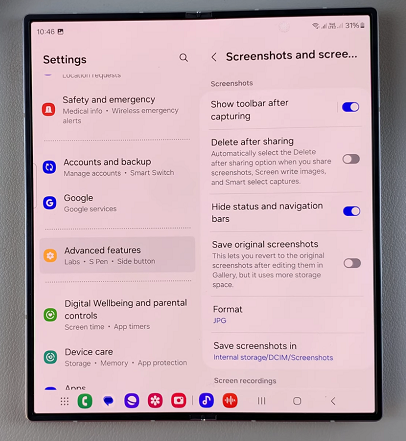
Once enabled, every time you take a screenshot, or record a video, you will not see the status and navigation bars captured in the video or screenshot.
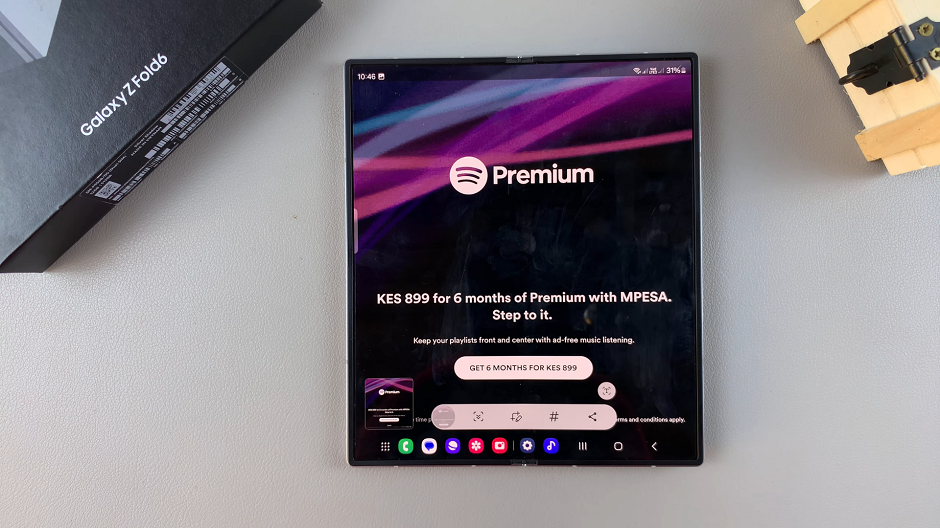
If the option is enabled, and you want to disable it, you can also tap on the toggle to switch it off. The status and navigation bars will now appear on your video recording and screenshots.
Watch: How To Access Your Phone’s Gallery On Samsung Galaxy Watch Ultra