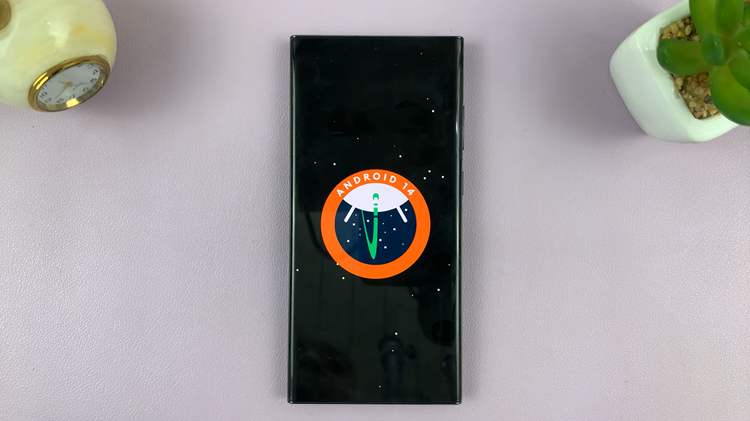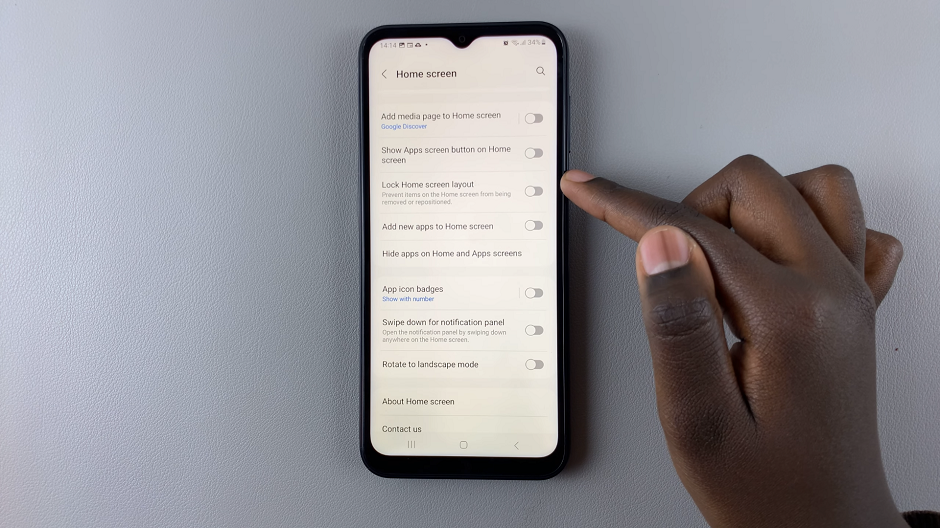In this article, we’ll guide you through the steps to hide notifications from the lock screen on your Google Pixel Tablet. Before we proceed, it’s essential to understand the significance of hiding notifications from your lock screen. The lock screen is the first thing people see when they pick up your tablet, and it often displays previews of incoming messages, emails, and app notifications.
This convenience can quickly turn into a risk if you’re not careful. Having sensitive notifications pop up on your lock screen can be a privacy concern, especially when you’re in public or around others. Thankfully, Google has provided a simple way to customize your lock screen notifications, allowing you to keep your private information hidden until you unlock your tablet.
By hiding notifications from the lock screen, you gain an extra layer of privacy and security. It ensures that your private messages and sensitive information stay concealed until you unlock your device, preventing unauthorized access to your personal data.
Watch: How To Turn ON Google Pixel Tablet | Switch ON Google Pixel Tablet
Hide Notifications From Lock Screen On Pixel Tablet
There are two methods that you can use to hide notifications from the lock screen of your Google Pixel tablet. The first method is when the it is in tablet mode, and the second, while the tablet is in hub mode. Hub mode refers to when you have the tablet placed on the dock.
Hide Notifications In Tablet Mode
Follow these straightforward steps to customize your lock screen notifications on your Google Pixel Tablet while in Tablet mode:
Begin by unlocking your Google Pixel Tablet using your PIN, pattern, password, or fingerprint. Once you’re on the home screen, tap on the gear-shaped Settings icon to access the tablet’s settings.
Scroll down in the left-hand side panel of Settings menu until you find Notifications. Tap on it to access the notifications settings.
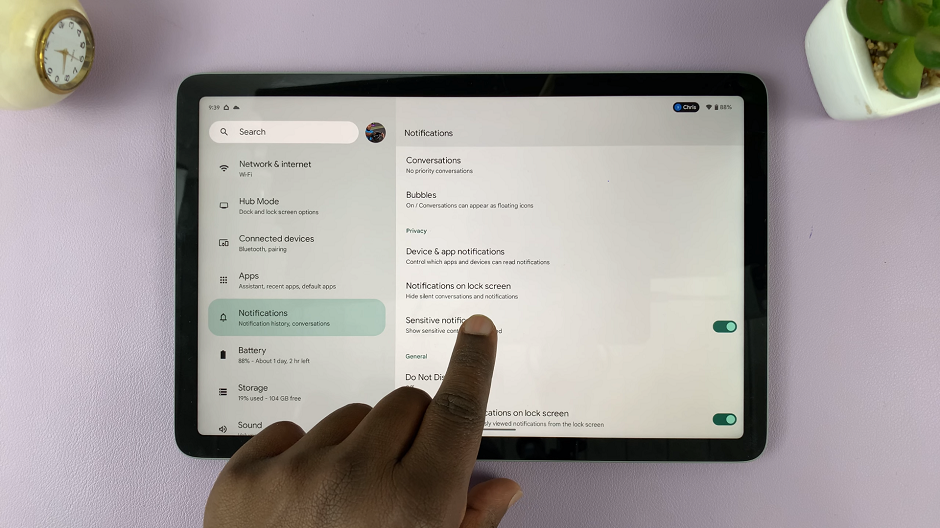
Within the Notifications menu, scroll through and look for Notifications on Lock screen. Tap on it to access the options related to lock screen notifications. You will be presented with three:
Show conversations, default, and silent: This will show all the notification details on the lock screen
Hide silent conversations and notification: This option will only hide the notifications and conversations that you have marked as silent.
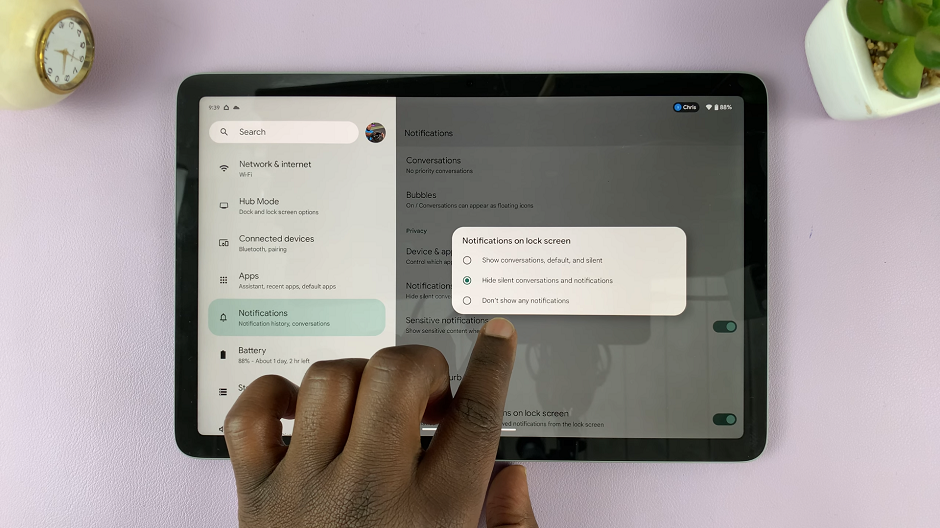
Don’t show any notifications: All notifications and content will be completely hidden from the lock screen. You will not be able to see them even if they are there, from the lock screen.
To prevent sensitive content from showing on the lock screen, choose the option Don’t show any notifications. By selecting this option, your notifications will completely be hidden from your lock screen. You have to unlock your tablet to view notifications.
Hide Notifications From Lock Screen In Hub Mode
To hide notifications rom lock screen in hub mode, go to Settings. In the Settings page, navigate to the left-hand side panel and select Hub Mode.
Under Hub Mode, select Lock Screen and tap on Privacy. You will be presented with the same three options as in Tablet mode.
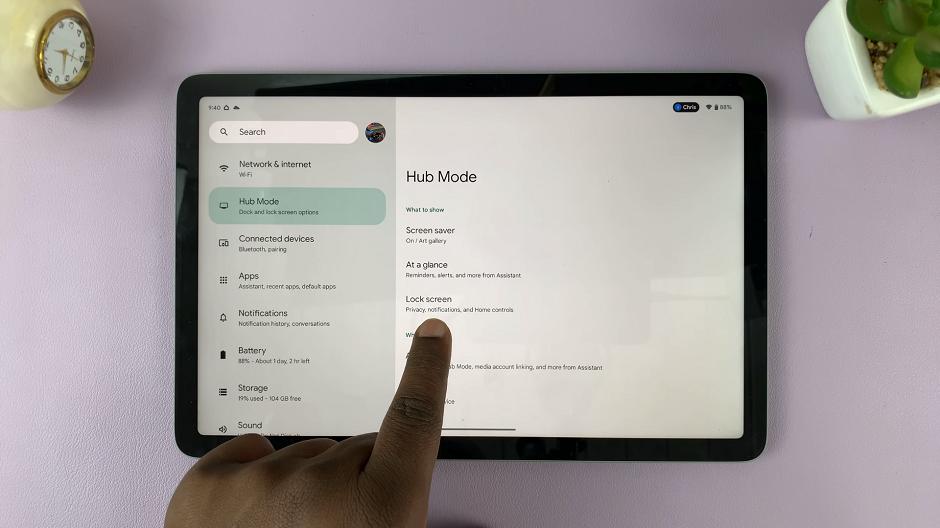
To prevent sensitive content from showing on the lock screen, choose the option Don’t show any notifications. By selecting this option, your notifications will completely be hidden from your lock screen. You have to unlock your tablet to view notifications.
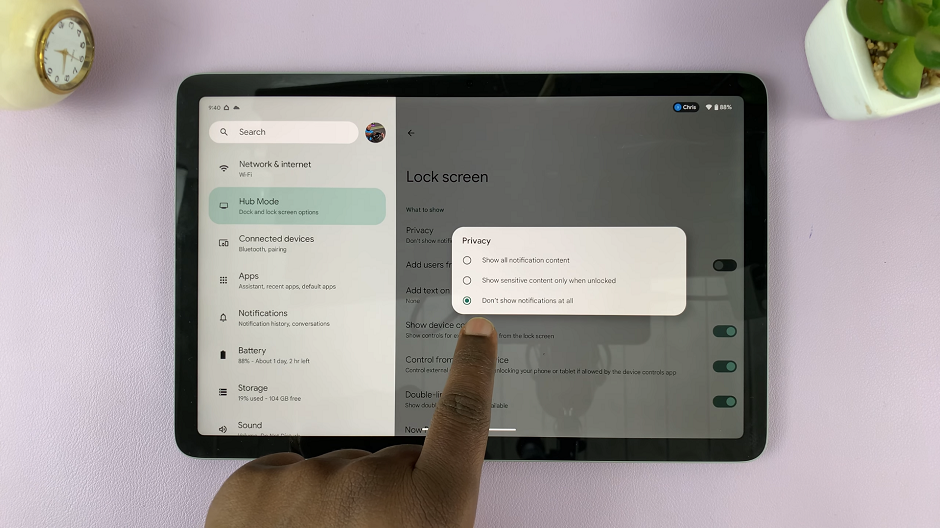
That’s it! You’ve successfully hidden notifications from the lock screen on your Google Pixel Tablet.
By following these simple steps, you can confidently use your tablet in public places, knowing that your sensitive information remains hidden until you unlock your device. Remember, it’s essential to strike a balance between convenience and privacy. While having notifications on the lock screen can be useful, hiding them ensures that your personal data stays protected.
Read on: How To Enable or Disable Screen Attention On Google Pixel Tablet