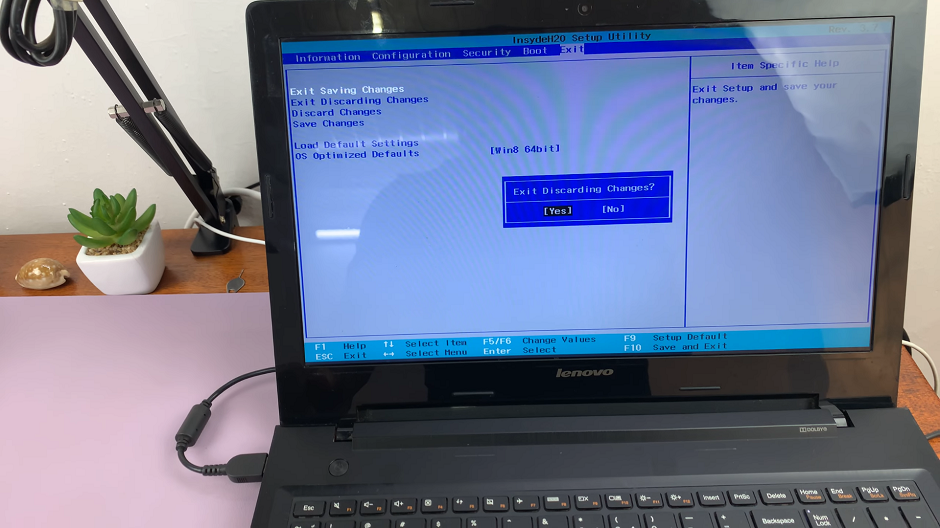Unlocking the potential of your Samsung Galaxy A25 5G involves more than just tapping into its impressive hardware and sleek design. It’s about safeguarding your digital life with features like the Secure Folder, a fortress for your sensitive files, photos, and apps. With the Secure Folder, you can bolster your privacy and keep prying eyes at bay.
However, there may be occasions when you need to conceal this digital vault from view or bring it back into the spotlight. Whether you’re safeguarding confidential documents or just organizing your digital space, the ability to hide and unhide the Secure Folder is a valuable tool in your arsenal.
In this guide, we’ll delve into the steps required to both hide and unhide the Secure Folder on your Samsung Galaxy A25 5G. From mastering your device’s settings to ensuring your sensitive data remains secure, we’ll walk you through each step with clarity and precision. So, let’s dive in and empower you to take full control of your privacy and digital organization.
Watch: How To Turn ON Sleep Mode On Samsung Galaxy A25 5G
To Hide & Unhide Secure Folder On Samsung Galaxy A25 5G
Begin by unlocking your Samsung Galaxy A15. Utilize your preferred method, such as fingerprint recognition or facial unlock. Then, open the “Settings” app on your device. Locate it either on your home screen or in the app drawer.
Within the Settings menu, scroll down to find the “Security & Privacy” option. Tap on it to proceed. Then, find the “More security settings” option and tap on it to proceed. Within the security settings, select “Secure Folder.”
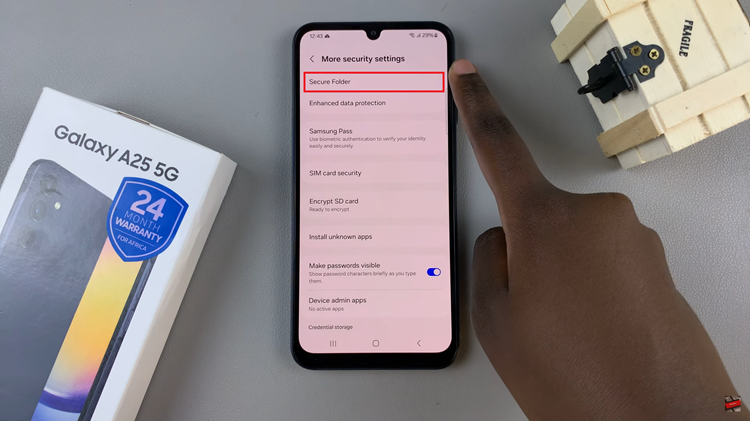
At this point, type in the security lock for your security folder. Within the Secure folder, find the option “Add secure folder to Apps screen.” Tap on the toggle icon to the ‘ON’ position to unhide the folder. Subsequently, toggle the switch to the ‘OFF’ position to hide the folder.
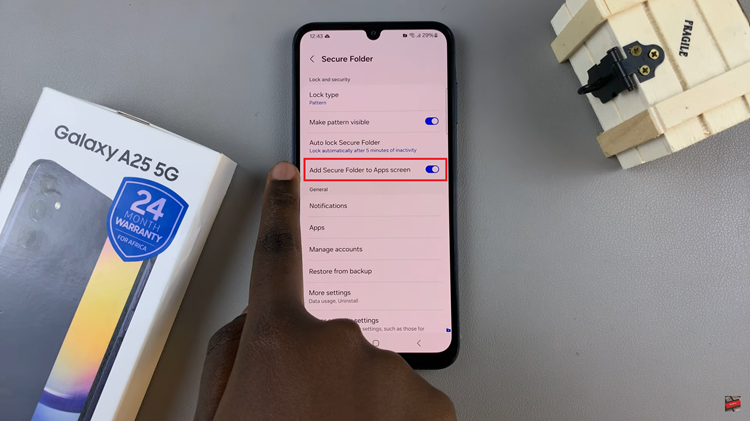
By following these simple steps, you can easily hide and unhide the Secure Folder on your Samsung Galaxy A25 5G, ensuring your sensitive data remains secure while offering the flexibility to access it when needed.
Read: How To Set Up Google Assistant On Samsung Galaxy A25 5G