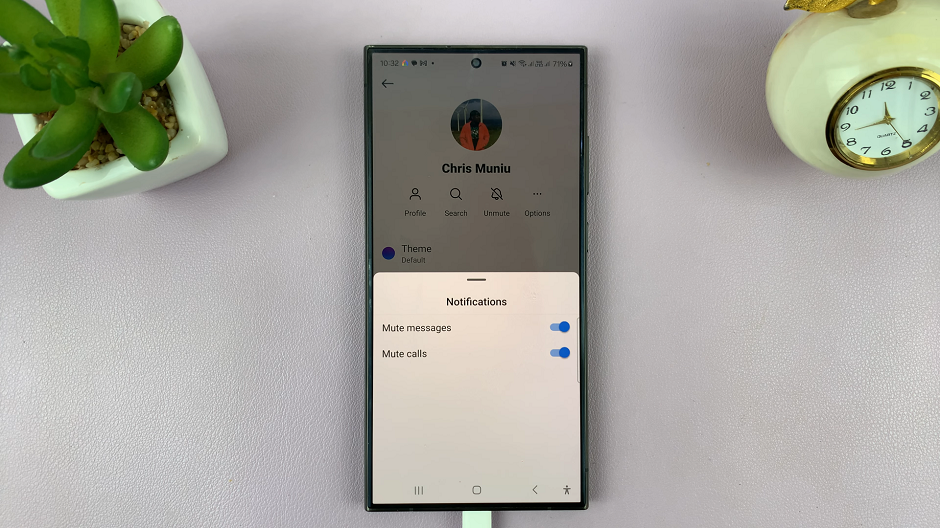Adding bullet points in Canva is a breeze and adds clarity and organization to your designs. To begin, select the text element where you want to add bullet points. Then, navigate to the toolbar and click on the “Text” option. Within the text options, you’ll find a bullet point icon; simply click on it to apply bullet points to your text. You can customize the size, style, and color of the bullet points to match your design aesthetic. Additionally, Canva offers various bullet point styles to choose from, ensuring your bullet points align with your overall design theme seamlessly.
Once the bullet points are applied, you can easily adjust the spacing and alignment to create a visually pleasing layout. Experiment with different font sizes and bullet point styles to find the perfect combination that enhances readability and visual appeal. With Canva’s intuitive interface and versatile text editing tools, adding bullet points to your designs has never been easier. Whether you’re creating presentations, infographics, or social media graphics, incorporating bullet points will help convey your message effectively and engage your audience
Watch:How To Put Image In Shape In Canva
Adding Bullet Points In Canva
Step 1: Add text on your canvas and click on your text: Begin by placing text on your canvas using the text tool. Click anywhere on the canvas to create a text box. Type in your desired text. After inputting your text, click on the text box to select it for editing. This action will enable you to access various editing options for your text, such as font style, size, and color.
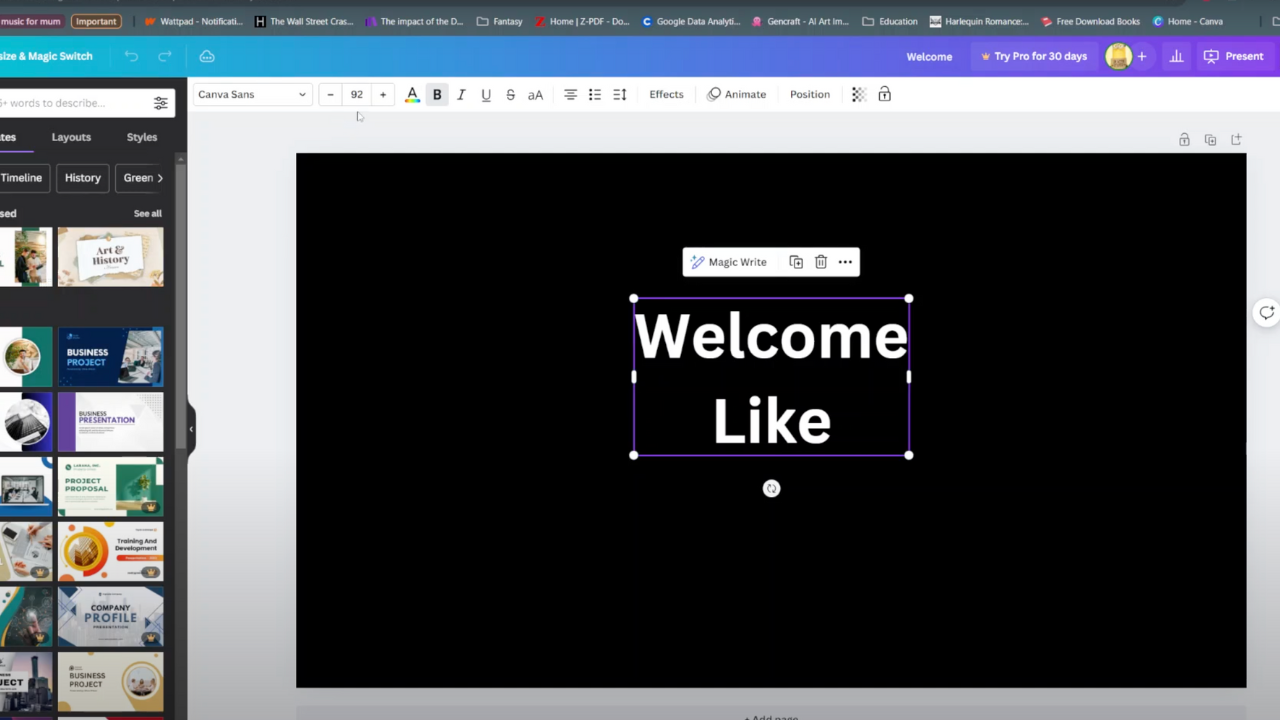
Step 2: Click on “List” on the editing bar: After selecting your text, navigate to the editing toolbar located at the top of the screen. Within the toolbar, you’ll find various editing options. Look for the “List” option and click on it. This action will open a dropdown menu with formatting options for your text.
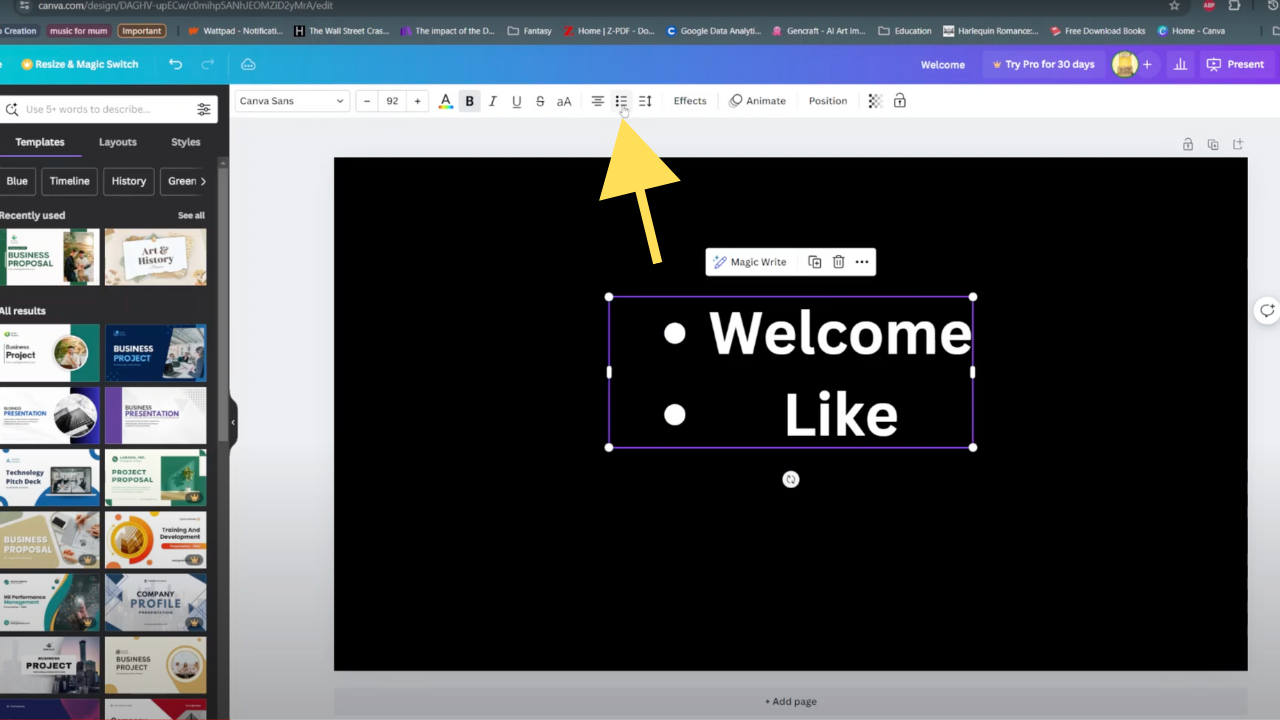
Step 3: Choose bullet points or numbering: Once you’ve clicked on the “List” option, a dropdown menu will appear with formatting choices. You can choose between bullet points or numbering for your text. Select the option that best suits your needs. Your text will automatically be formatted accordingly based on your selection.
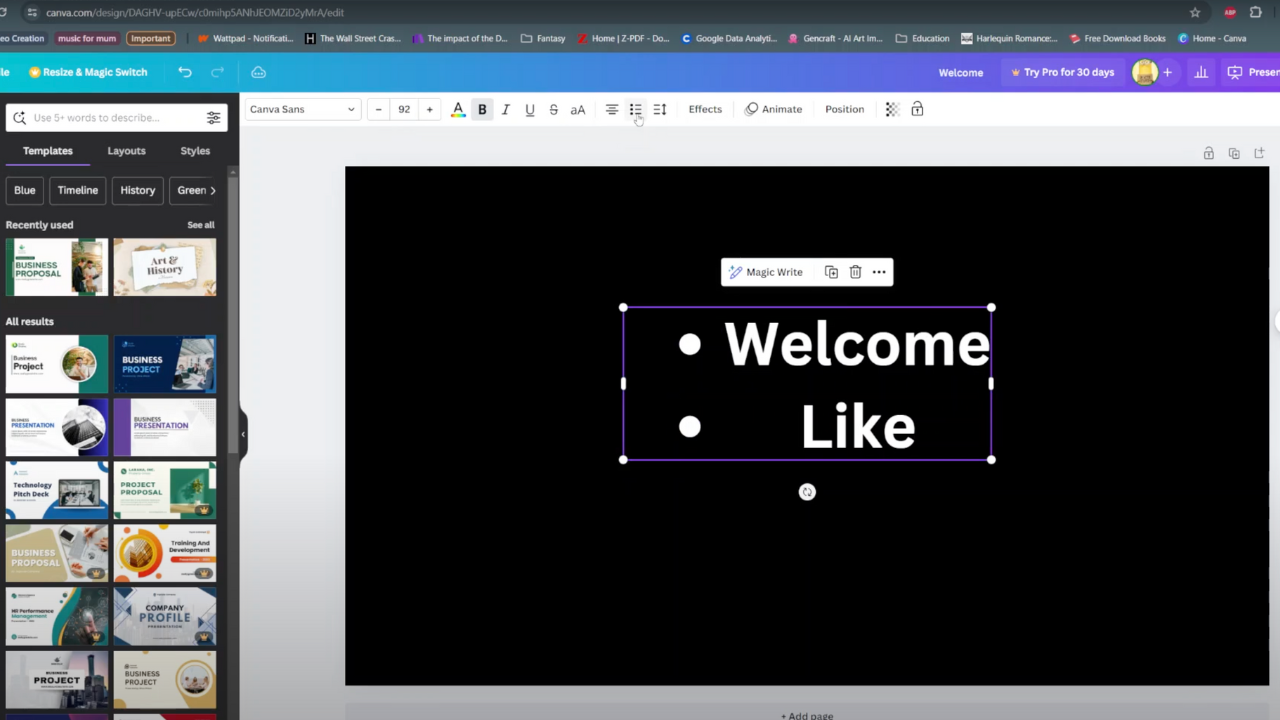
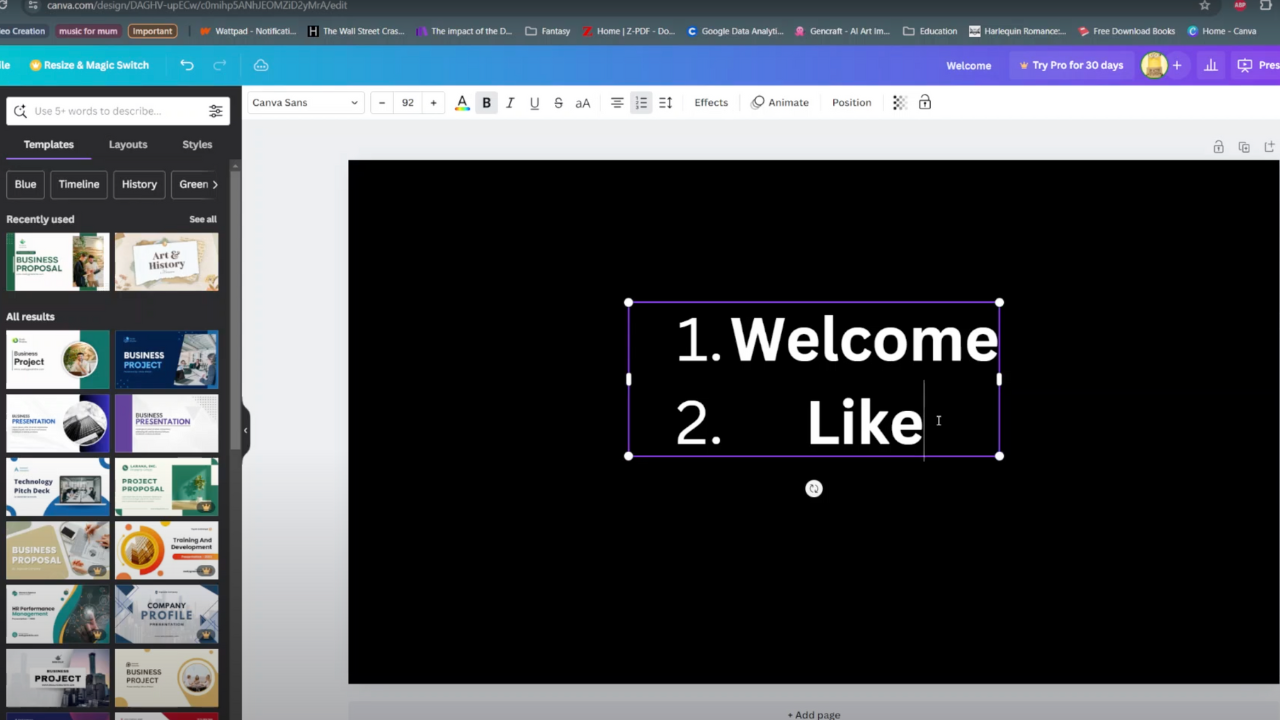
Additional Tip:
If you want to add more text, simply press the “Enter” key on your keyboard. Canva will automatically continue the numbering or bullet points for you, maintaining consistency throughout your list.
Read:How To Put Image In Shape In Canva
By following these simple instructions, you can enhance the organization and visual appeal of your designs. Whether you’re creating presentations, infographics, or social media graphics, incorporating bullet points can help convey information more effectively and engage your audience.
Remember to explore Canva’s other features and experiment with different design elements to unleash your creativity fully. With practice and experimentation, you’ll master the art of design in no time.