Learn how to Add Contact Widget To Home Screen On Samsung Galaxy Z Fold 6. This simple step lets you keep your most important contacts right at your fingertips.
With the contact widget, you can easily call or message your favorite people without searching through your phone. Setting it up is quick and makes accessing your contacts much more convenient.
Watch:How To Install Always On Display On Samsung Galaxy Z Fold 6
Add Contact Widget To Home Screen On Samsung Galaxy Z Fold 6
. Enter the Home Screen Editor:
- Long press on an empty space on your home screen.
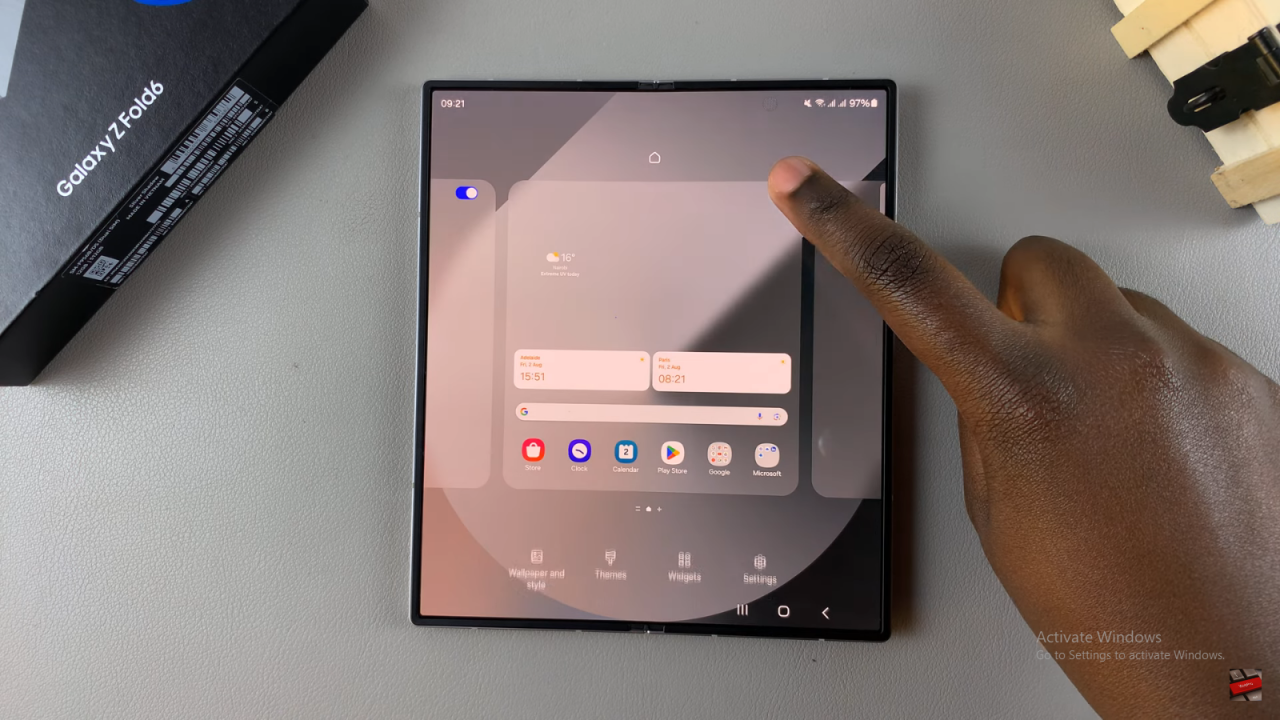
2. Access Widgets:
- Select the “Widgets” option from the menu.
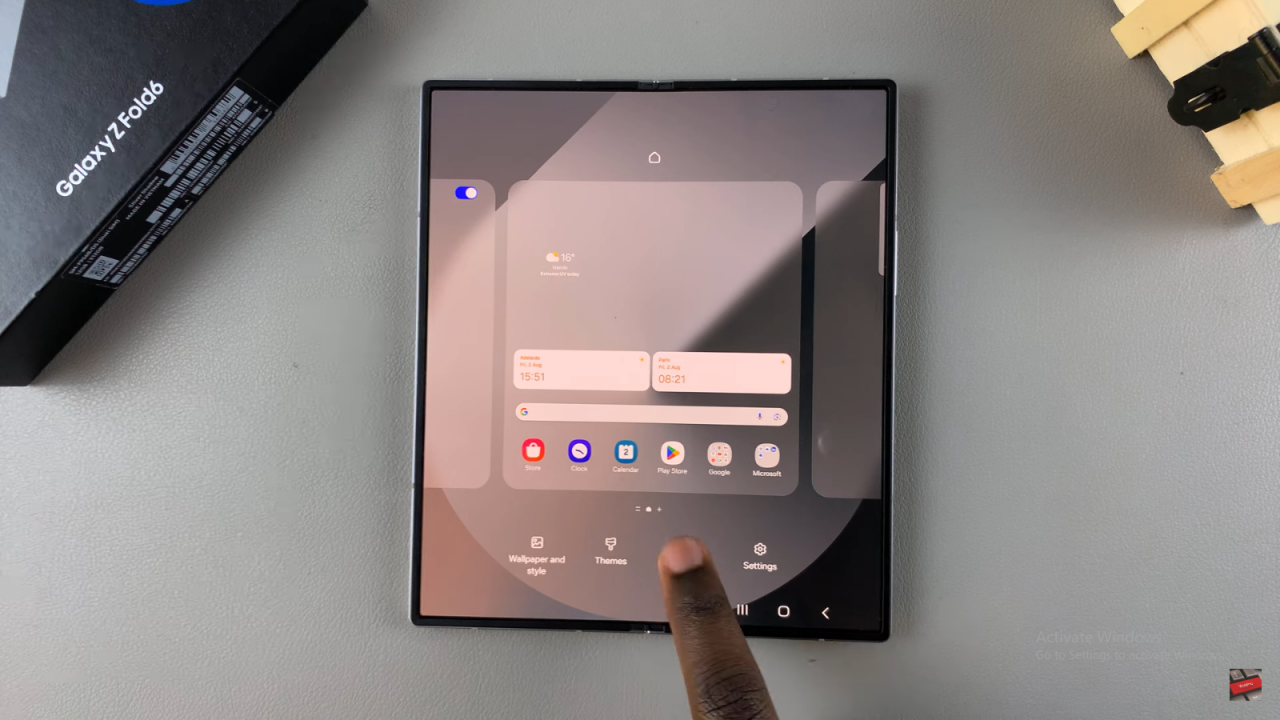
3. Find and Select Contacts:
- Look for the “Contacts” category and tap on it.

- Browse through the available styles such as Direct Dial, Direct Message, or the 4-contact widget.
4. Add the Widget:
- Choose your preferred widget style and tap “Add.”
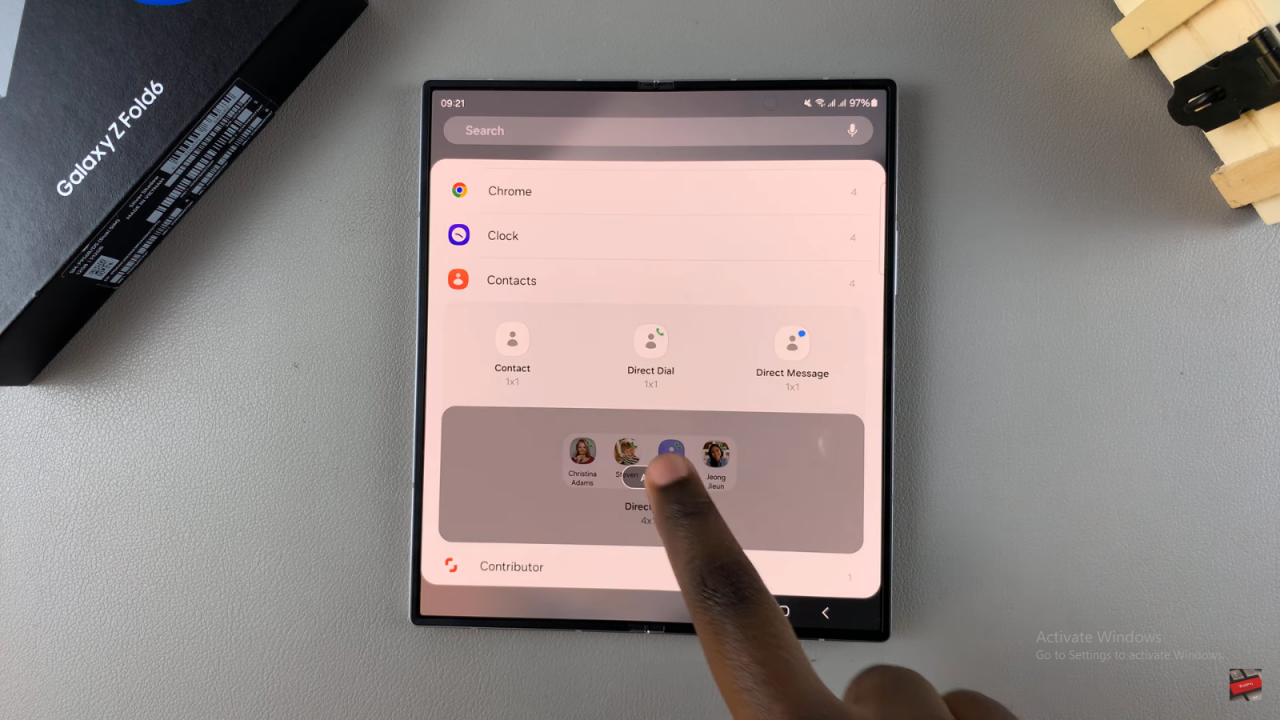
- Select the contacts you want to include in the widget and tap “Done.”
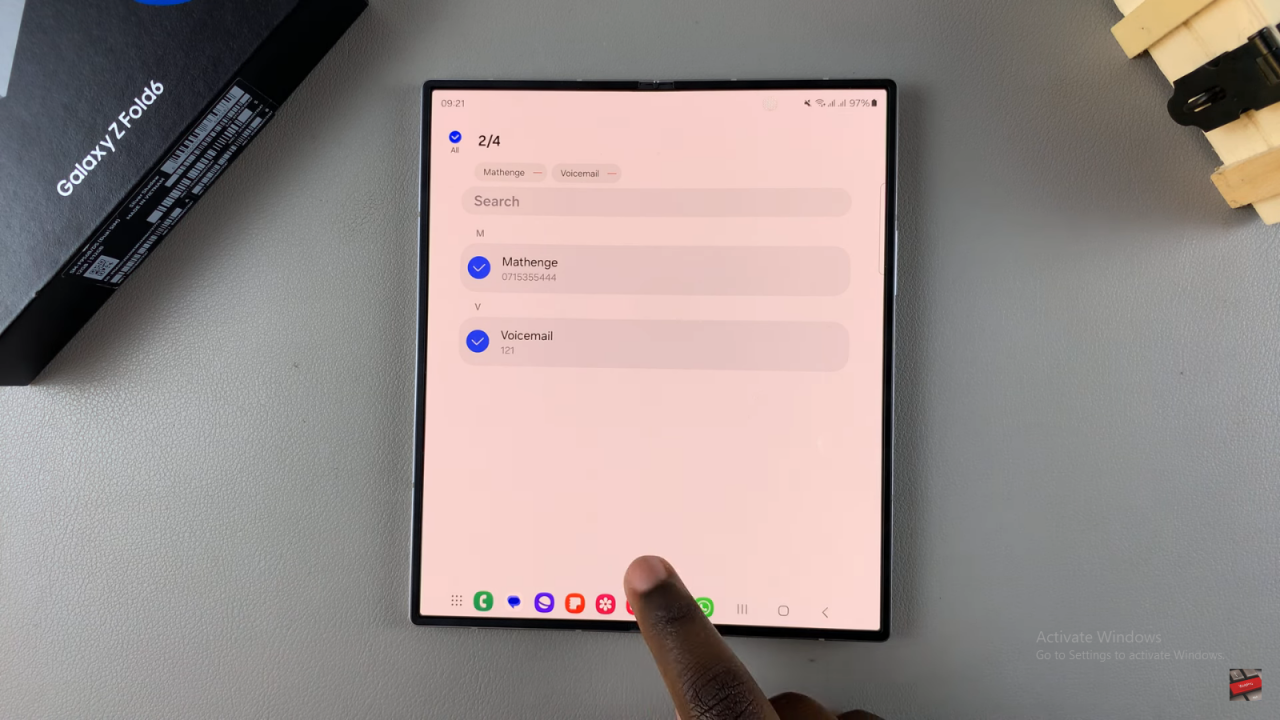
5. Position and Customize the Widget:
- Move the widget to your desired location on the home screen.
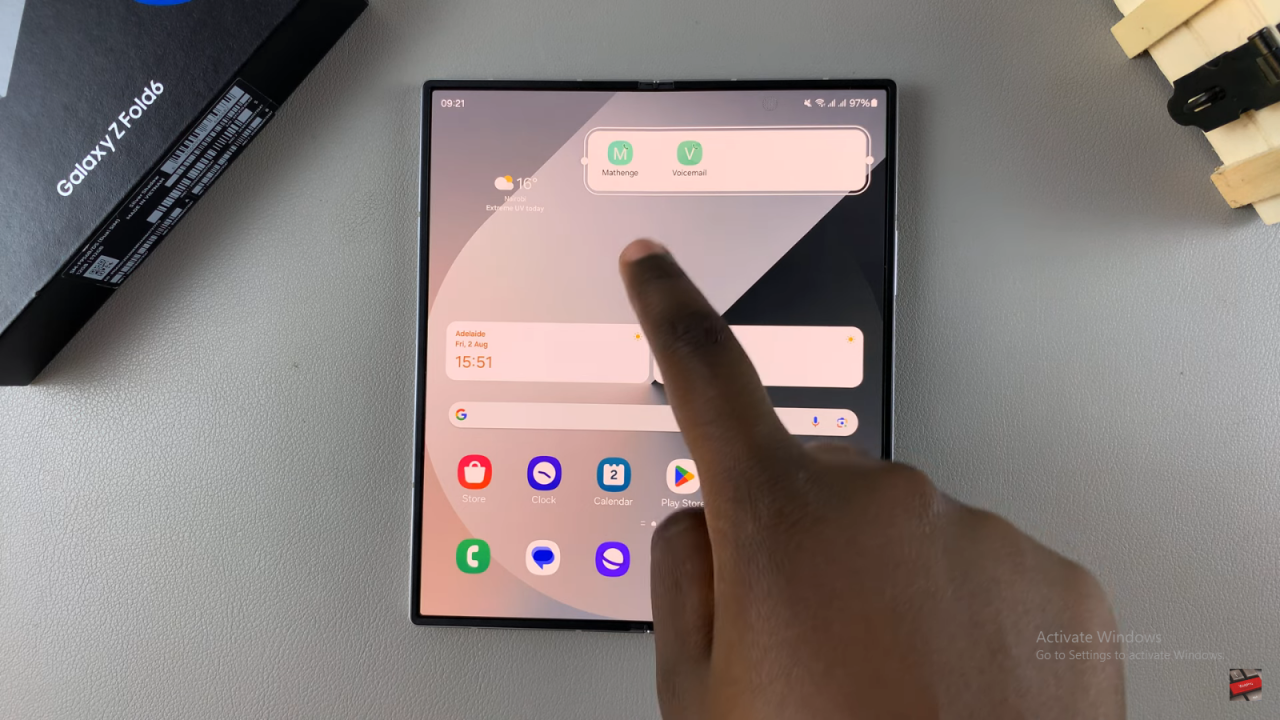
- Use the handles to resize the widget if needed.
6. Edit Widget Settings:
- Long press on the widget and select “Settings.”
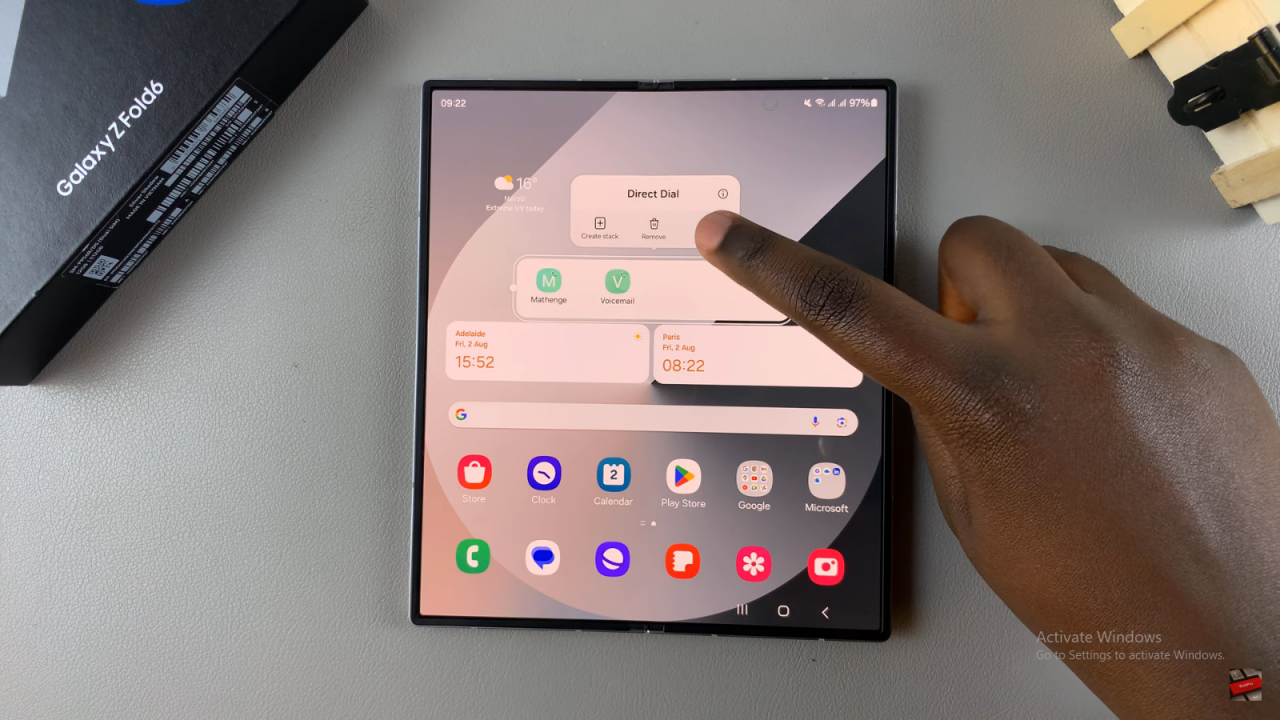
- Here, you can edit contacts, change the background color, adjust opacity, and match with dark mode.
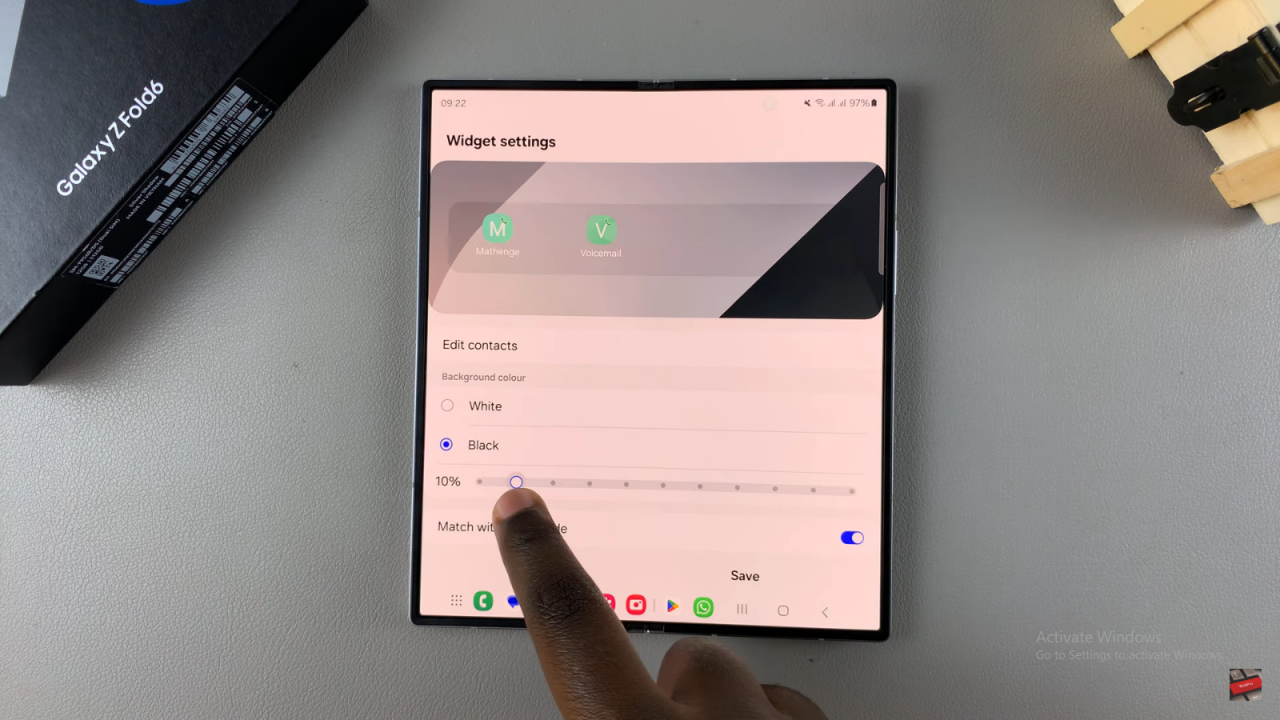
7. Save Changes:
- After making your customizations, tap “Save” to apply the changes.
Read:How To Install Always On Display On Samsung Galaxy Z Fold 6

