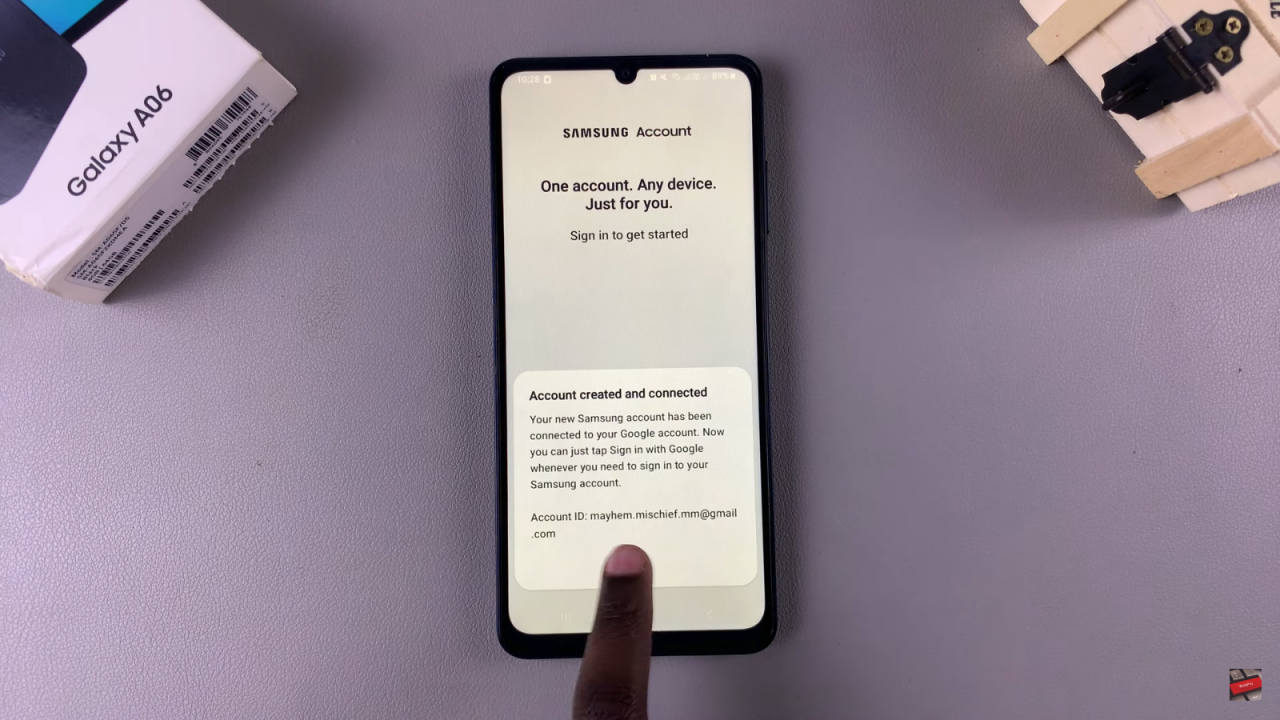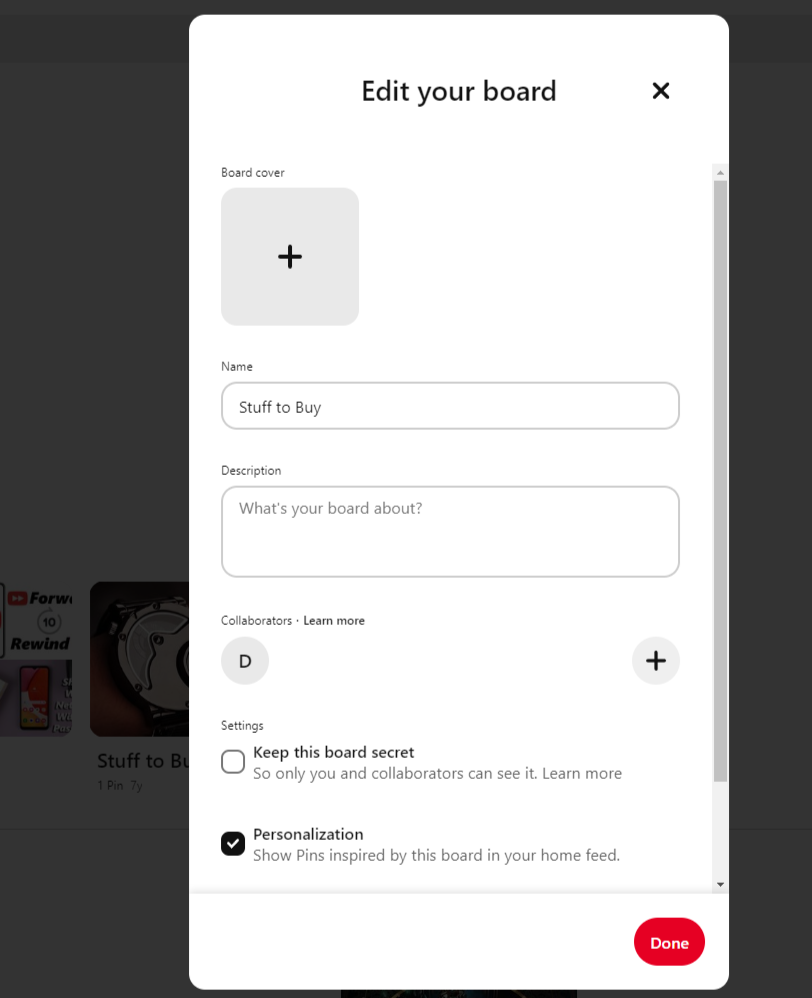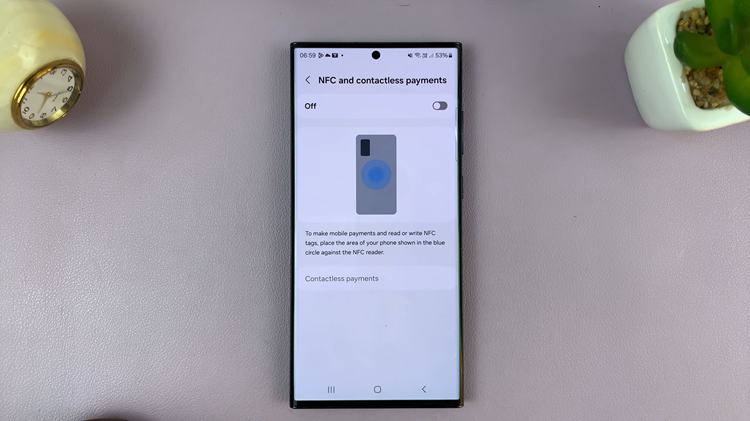Adding a Samsung account to the Samsung Galaxy A06 unlocks many features that enhance the user experience. This account serves as a gateway to Samsung’s ecosystem, giving access to cloud storage, personalized services, and various apps. By creating or linking an account, users can back up data, sync contacts, and access important services that improve device functionality.
Setting up a Samsung account is straightforward and takes just a few steps. This process streamlines device management and keeps data secure and easily retrievable across devices. With a Samsung account, users enjoy seamless integration and can take full advantage of features that enhance daily tasks and activities.
Watch:How To Rename Samsung Galaxy A06
Add Samsung Account To Samsung Galaxy A06
Step 1: Open Settings
Begin by opening the Settings app. At the top of the settings menu, you’ll see Sign in to your Galaxy. Tap on it to proceed.
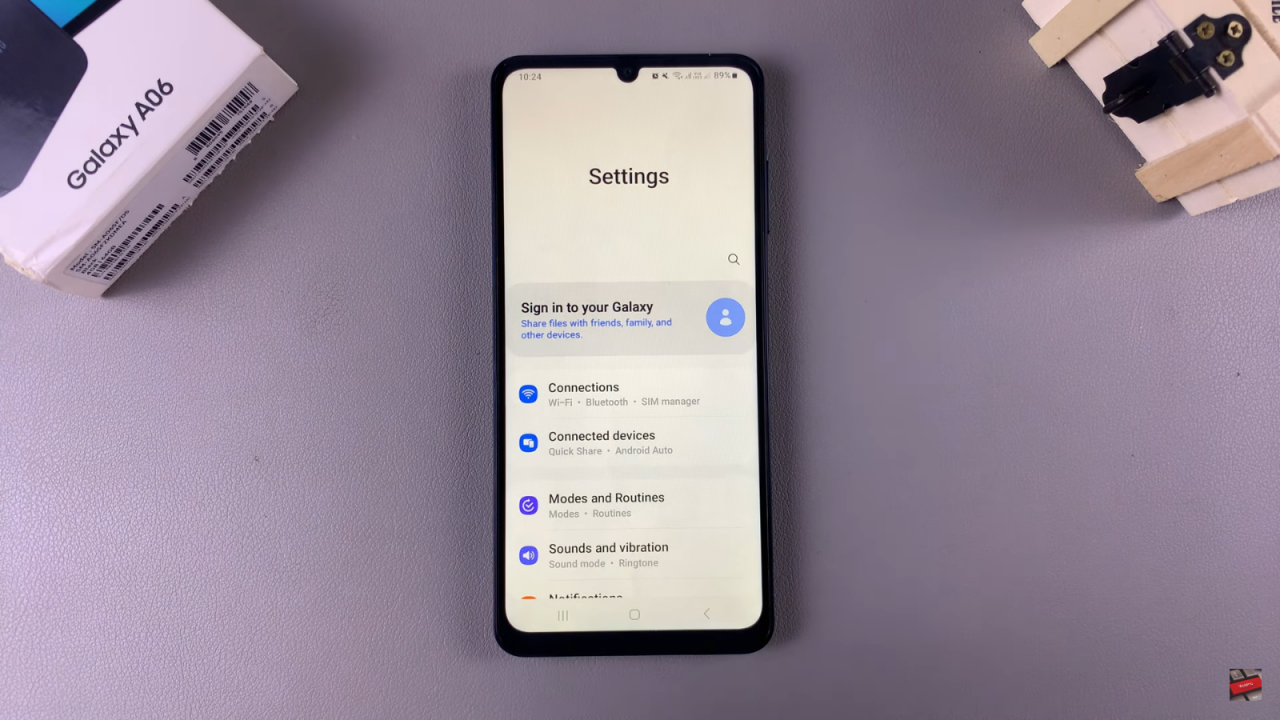
Step 2: Sign-in Options
You’ll be taken to the sign-in page for your Samsung account. Here, you have various sign-in options:
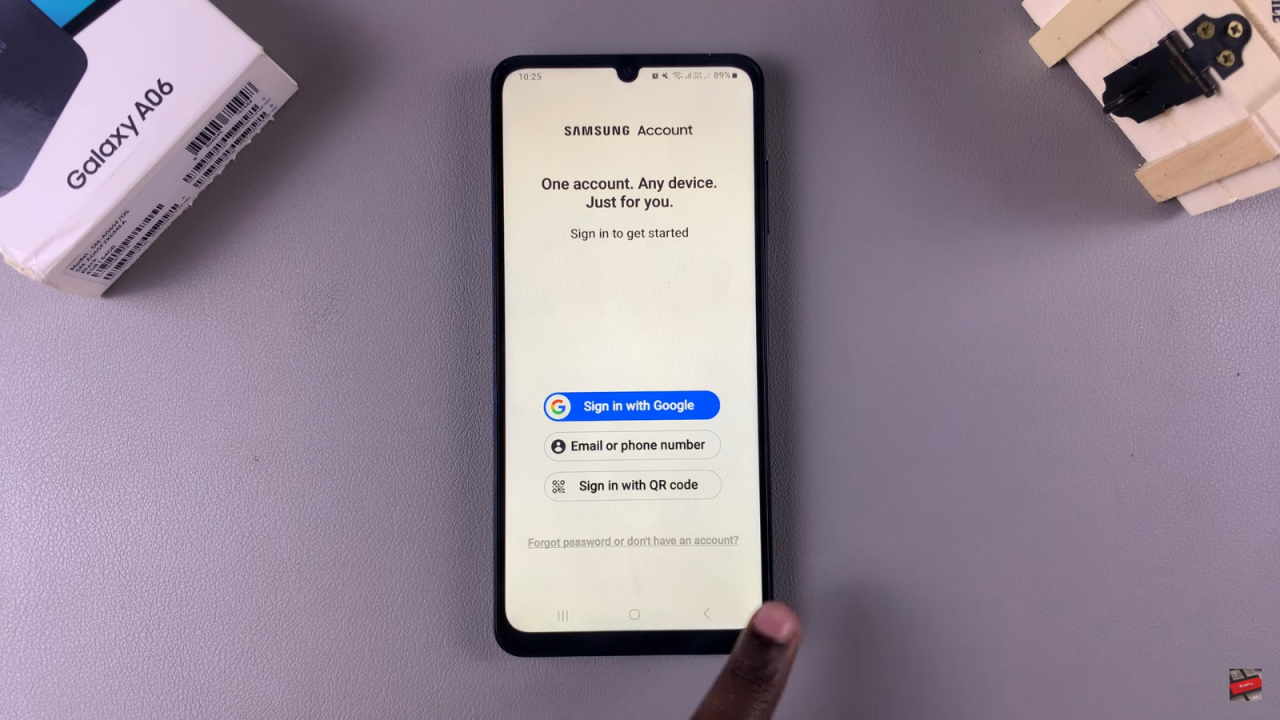
-Sign in with Google if you have a Google account linked.
-Use a different email or phone number.
-Sign in with a QR code.
-If you don’t have a Samsung account, tap Forgot password? or Don’t have an account? and select Create account.
Step 3: Choose Sign-in Method
If you choose to Sign in with Google. Select your Google account, then wait for the sign-in process to complete.
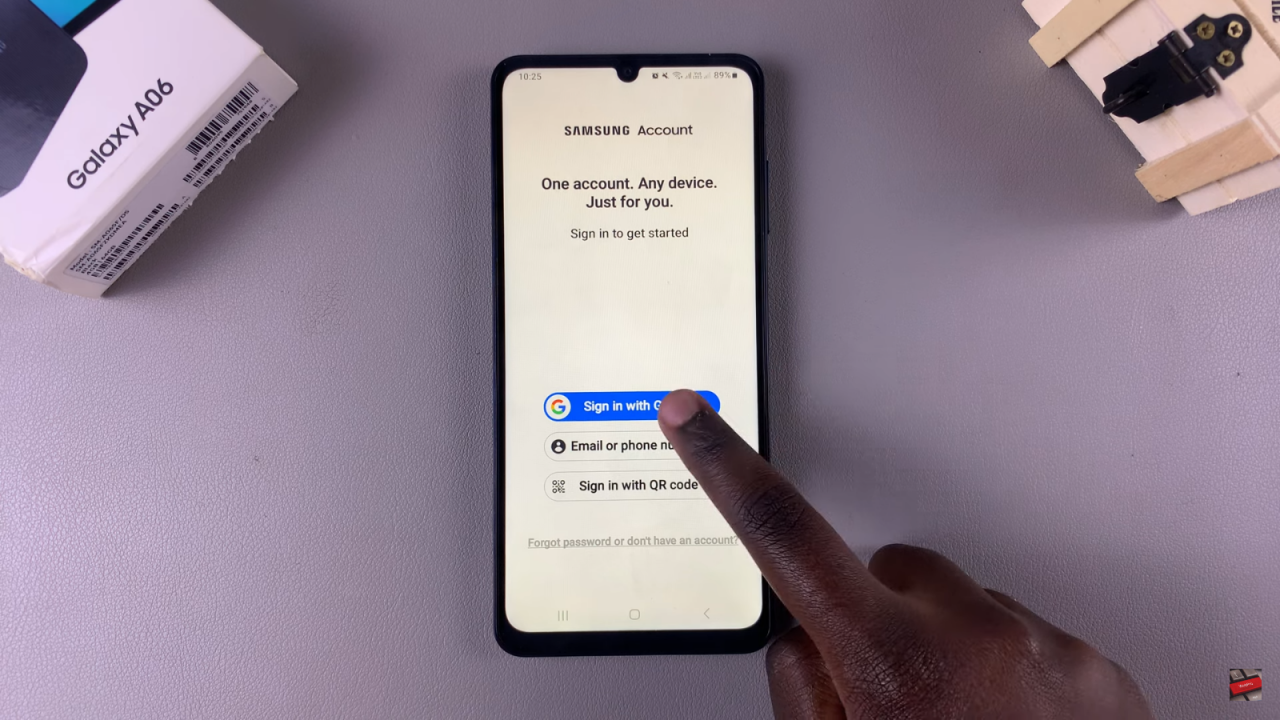
Step 4: Accept Terms and Conditions
You’ll need to agree to the following:
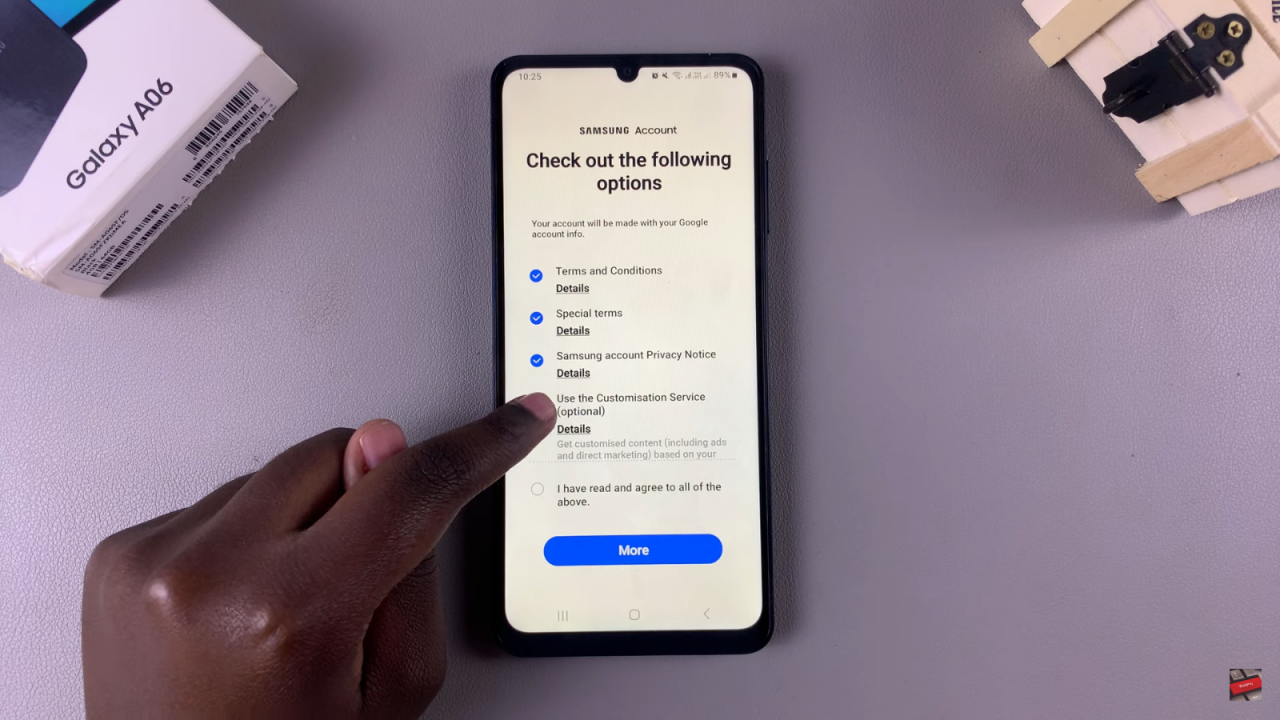
-Terms and conditions
-Special terms
-Privacy notice
You can also choose to agree to the customization service, but this is optional. Once you’ve agreed to the required options, tap Agree to continue.
Step 5: Register Phone Number for Two-Step Verification
Next, register your phone number for two-step verification. Tap Use another number, then enter your phone number, ensuring the area code is correct. Tap Send and wait for the verification code.
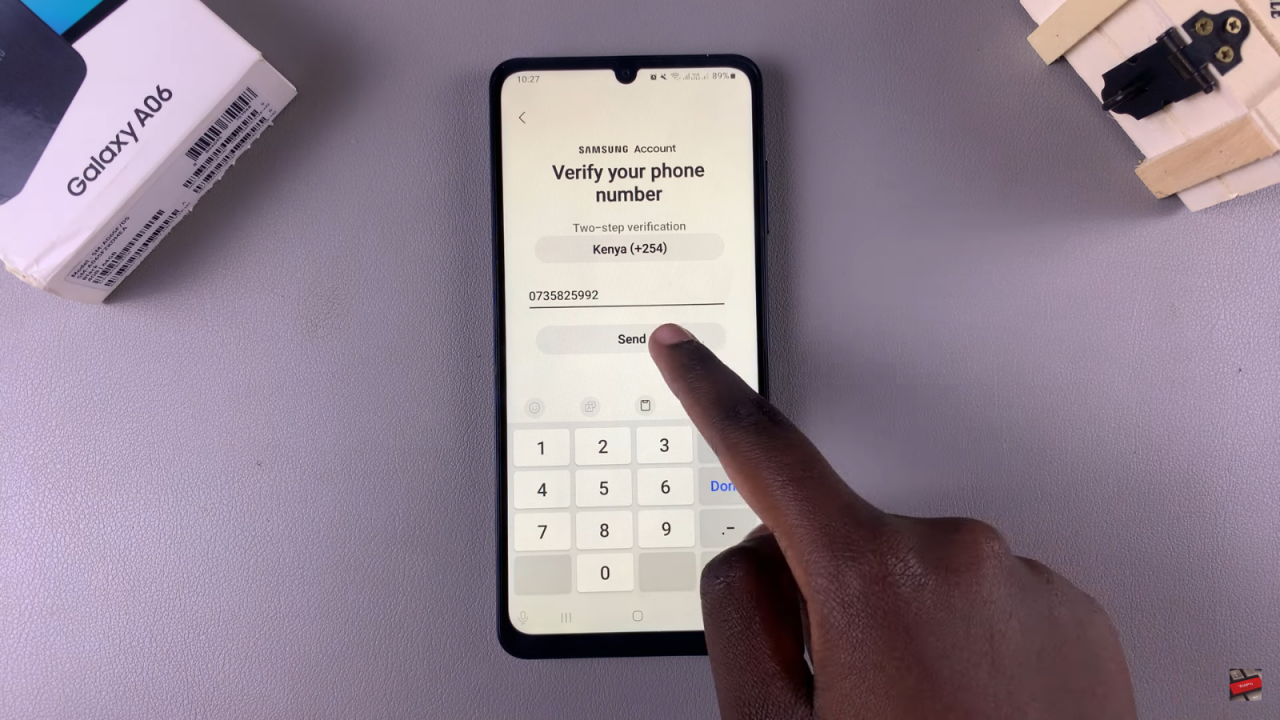
Step 6: Enter Verification Code
Once you receive the code, enter it in the provided field. You can choose to skip two-step verification on this device for future logins or keep it enabled. After making your choice, tap Verify.
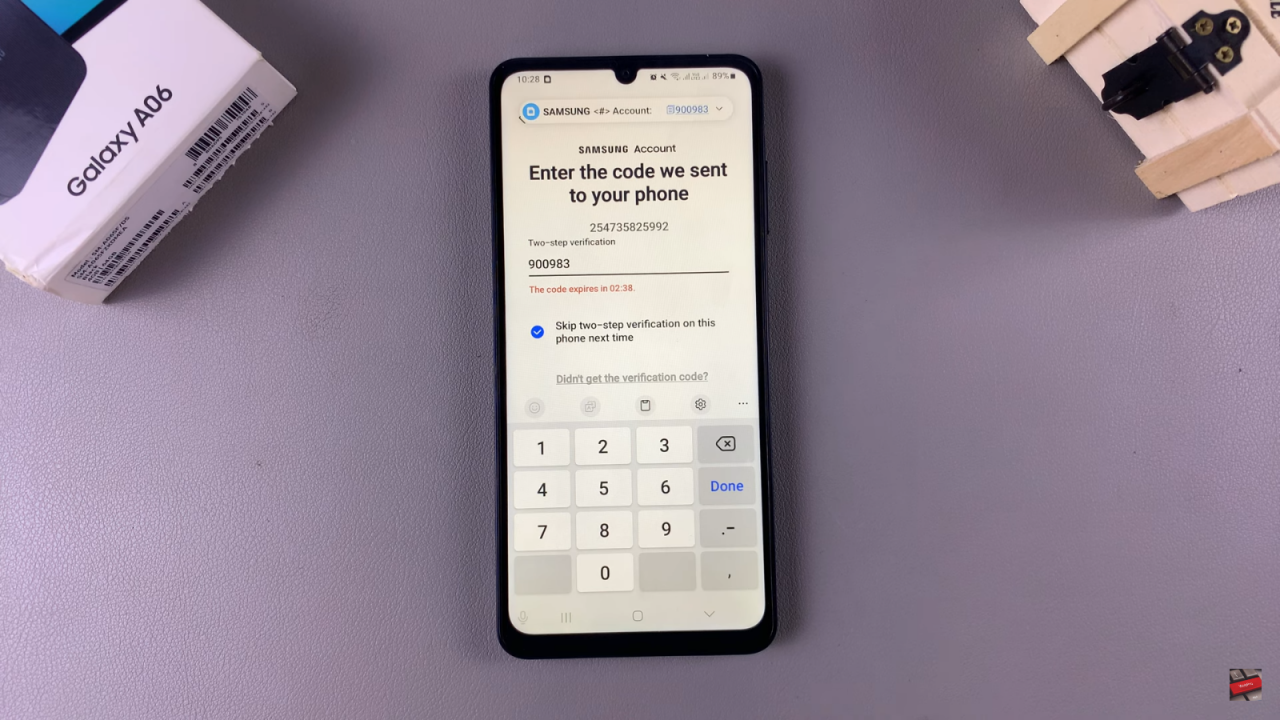
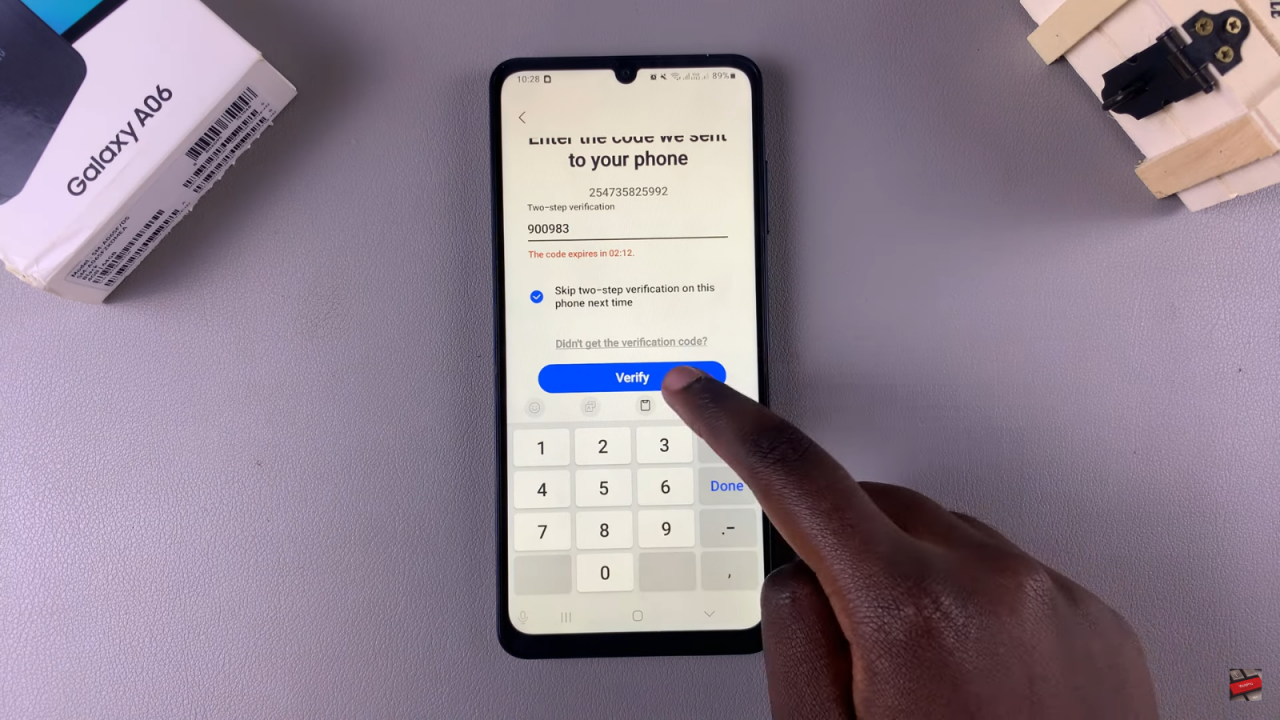
Step 7: Complete Sign-in
You’ll see a message indicating that your Samsung account is being created with your Google info. Tap OK. Now you’re signed in to your Samsung account using your Google account.