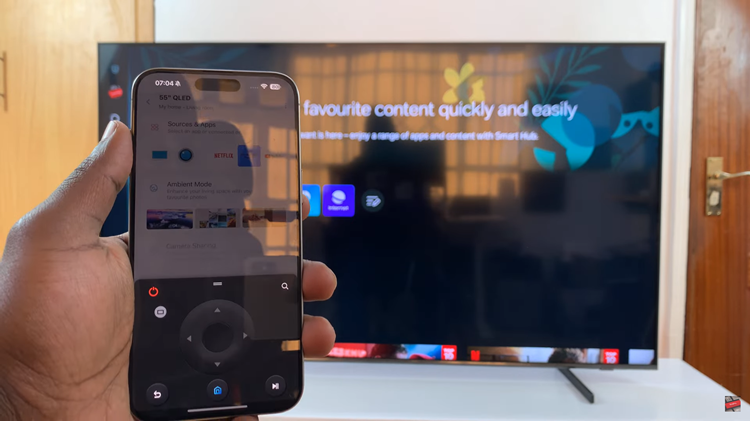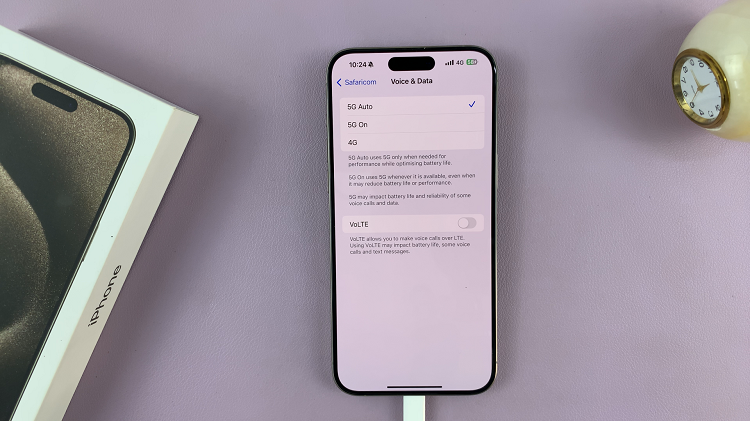Whether you need to switch between uppercase, lowercase, or title case, we’ve got you covered with step-by-step instructions and tips to make your design process seamless and efficient. Let’s dive in and discover how to master text capitalization in Canva!
Watch:How to adjust Opacity In Canva
Changing Capitilization In Canva
Here’s how to adjust capitilisation in Canva;
Changing the capitalization of text in Canva is a straightforward process that can significantly enhance the visual appeal of your designs. Follow these steps to adjust the capitalization of your text elements effectively.
Step 1: Add Text to Your Project
First, open your Canva project and add the text you want to modify. You can do this by selecting the “Text” tool from the sidebar and choosing a text style that fits your design. Type in your desired text and position it appropriately within your project. This initial step sets the foundation for the subsequent adjustments you’ll make to the text’s appearance.
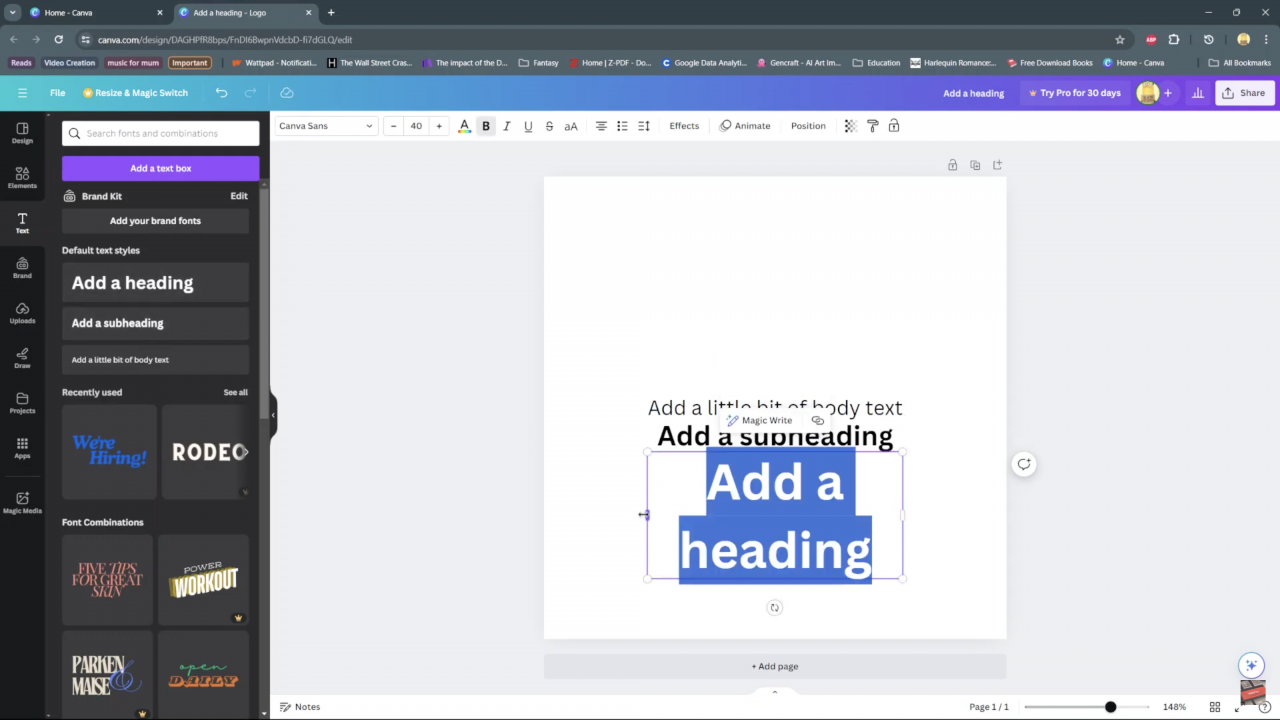
Step 2: Make Sure Text is Selected
Next, ensure that the text you want to change is selected. Click on the text box to highlight it. When the text is selected, you will see a bounding box around it, indicating that it is ready for editing. This step is crucial because any changes you make will only apply to the selected text.
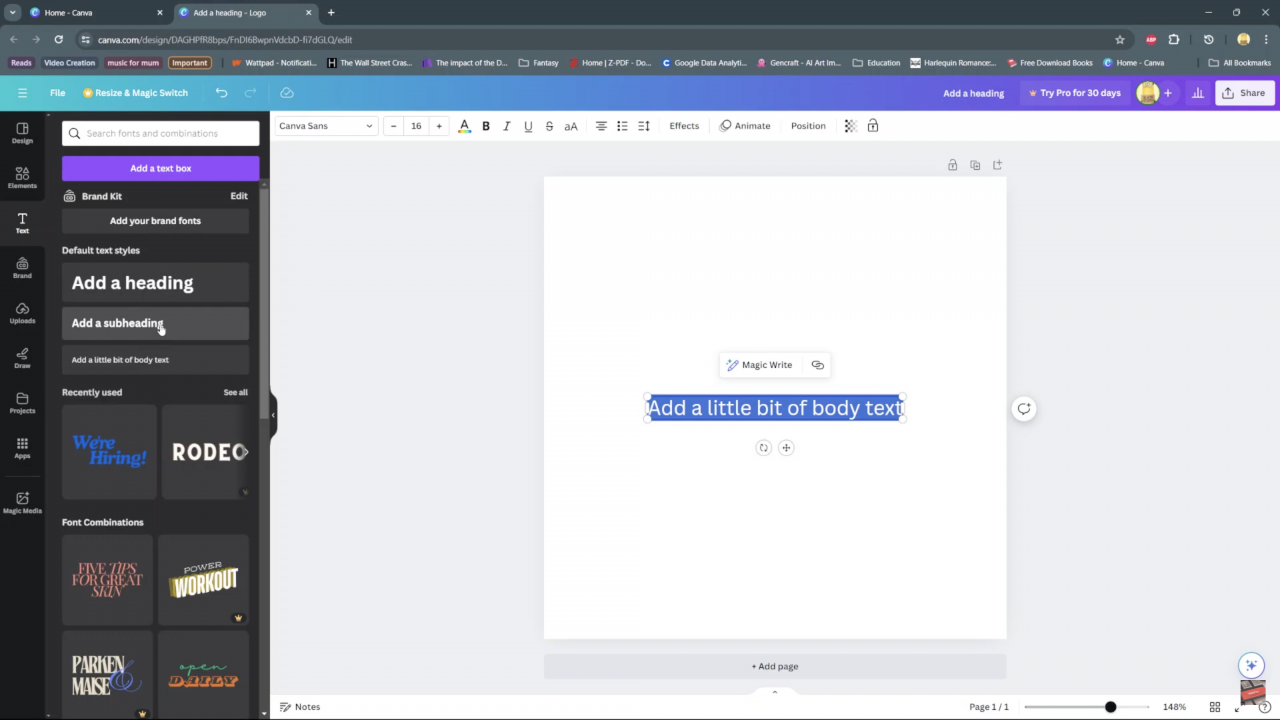
Step 3: Select the Uppercase Icon
With your text selected, navigate to the toolbar at the top of the Canva interface. Look for the “Uppercase” icon. Click on this icon to toggle the capitalization of your text. This feature allows you to switch between uppercase, lowercase, and title case with ease, giving you the flexibility to match the text style to your design needs.
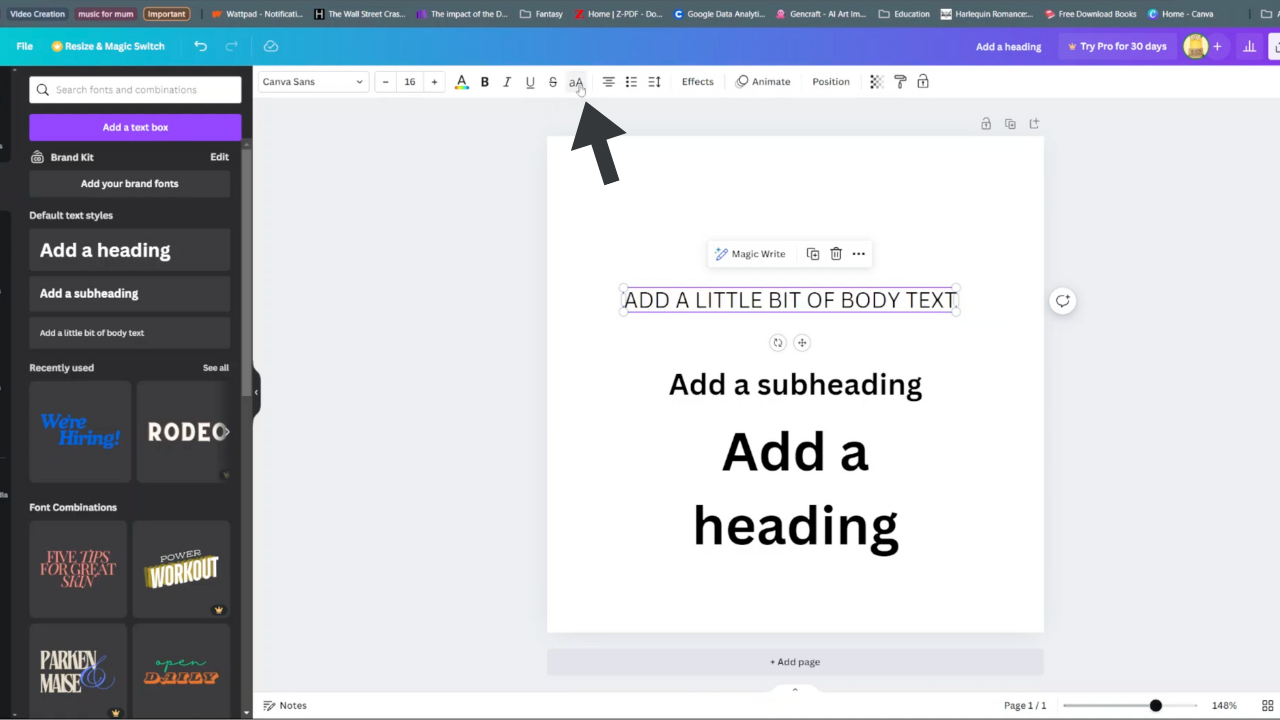
Read:How To Adjust Opacity In Canva
Note: You can apply these changes to multiple text elements simultaneously by selecting all the text boxes you want to modify. Simply hold down the “Shift” key while clicking on each text box to select them all, then follow the same steps to adjust the capitalization for all selected text elements at once.By following these steps, you can effortlessly change the capitalization of your text in Canva, ensuring your designs are polished and professional.
In conclusion, knowing to change capitalization in Canva is a simple yet powerful skill that can greatly enhance the readability and aesthetic of your designs. Whether you’re working on a professional presentation, a social media post, or a personal project, the flexibility to adjust text capitalization allows you to tailor your content to suit any style or tone.By following the easy steps outlined in this article—adding text to your project, selecting the text, and using the uppercase icon—you can quickly and efficiently modify the appearance of your text to achieve the desired impact. Remember, you can also apply these changes to multiple text elements at once, making the process even more convenient and efficient.Thank you for reading, and we hope these tips help you make the most of Canva’s text editing features. Now, go ahead and experiment with different capitalization styles to make your designs stand out and convey your message with clarity and style. Happy designing!