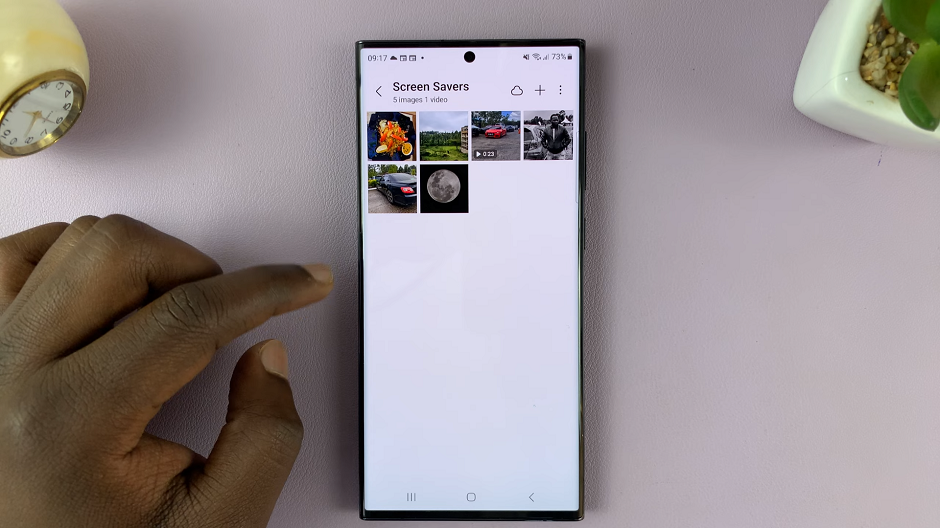In this guide, you’ll find easy steps to help manage and reduce heat. Whether your phone is overheating from heavy use or just needs a break, these tips will help keep it working well.
Watch:How To Take Scrolling Screenshot On Samsung Galaxy Z Fold 6
Cool Performance Of Samsung Galaxy Z Fold 6
Open Settings: Start by opening the Settings app on your Samsung Galaxy Z Fold 6.
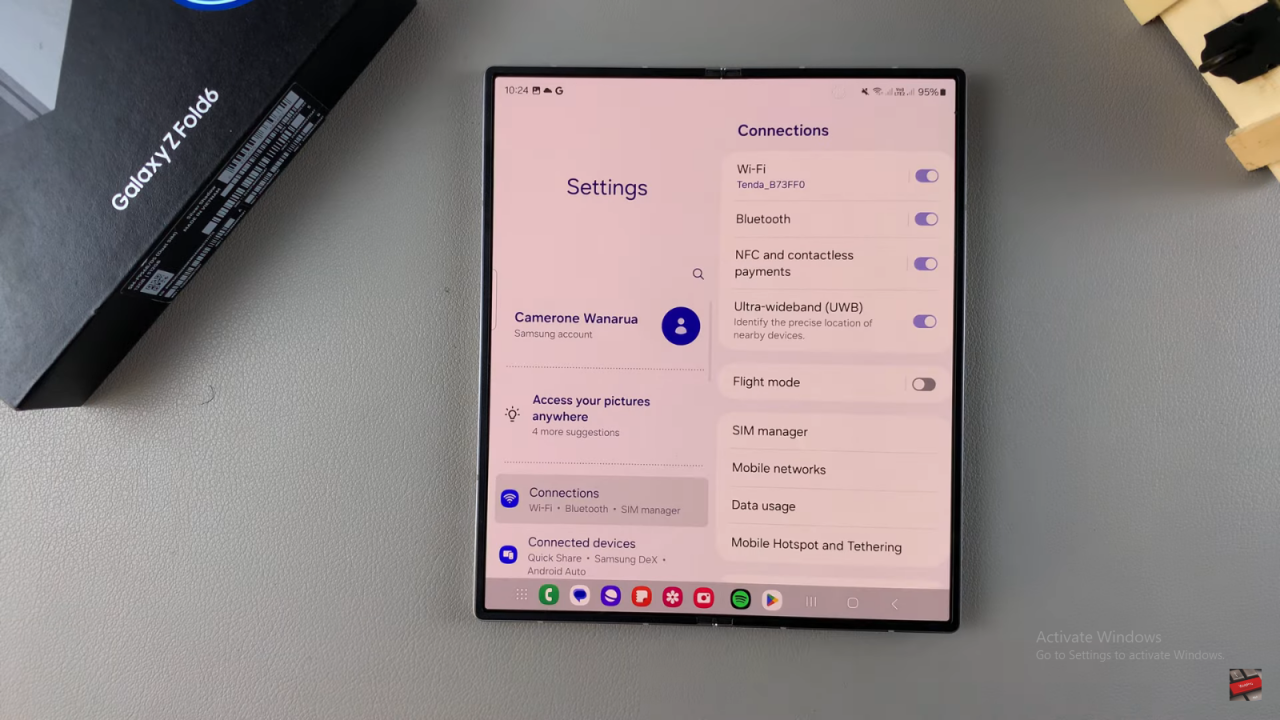
Access Device Care: Scroll down and select “Device care.”
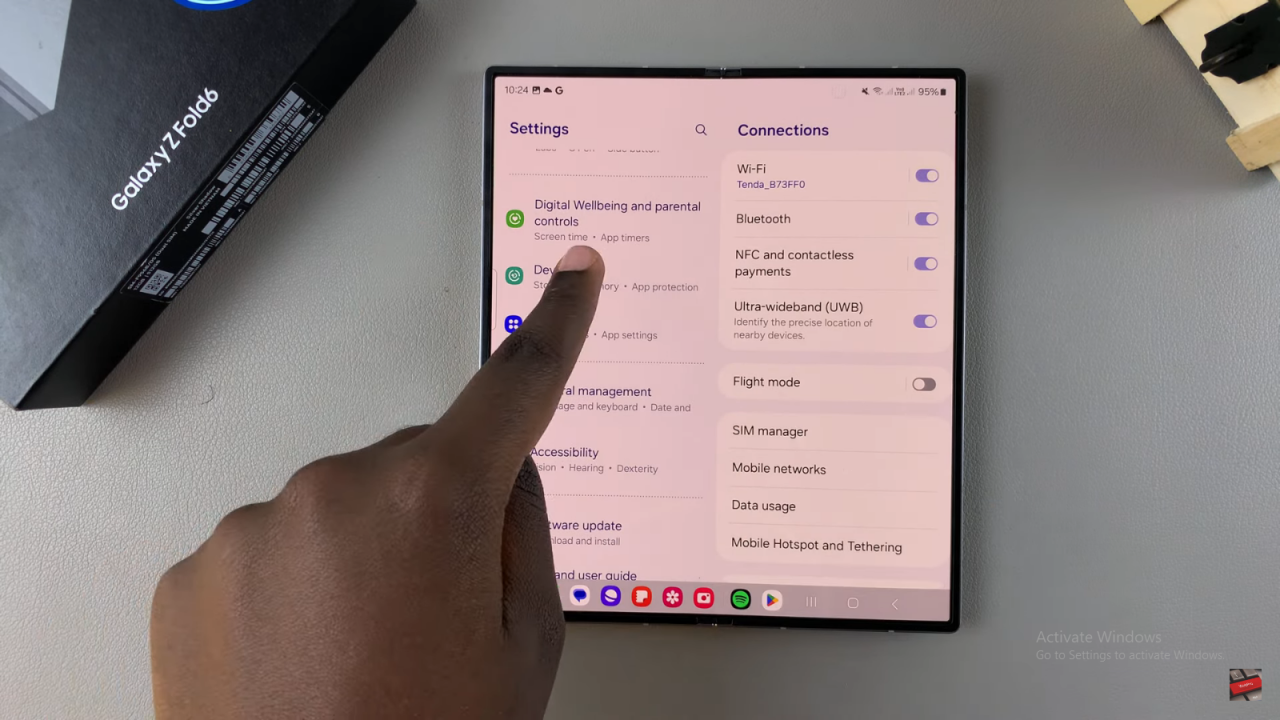
Select Performance Profile: Tap on “Performance profile.”
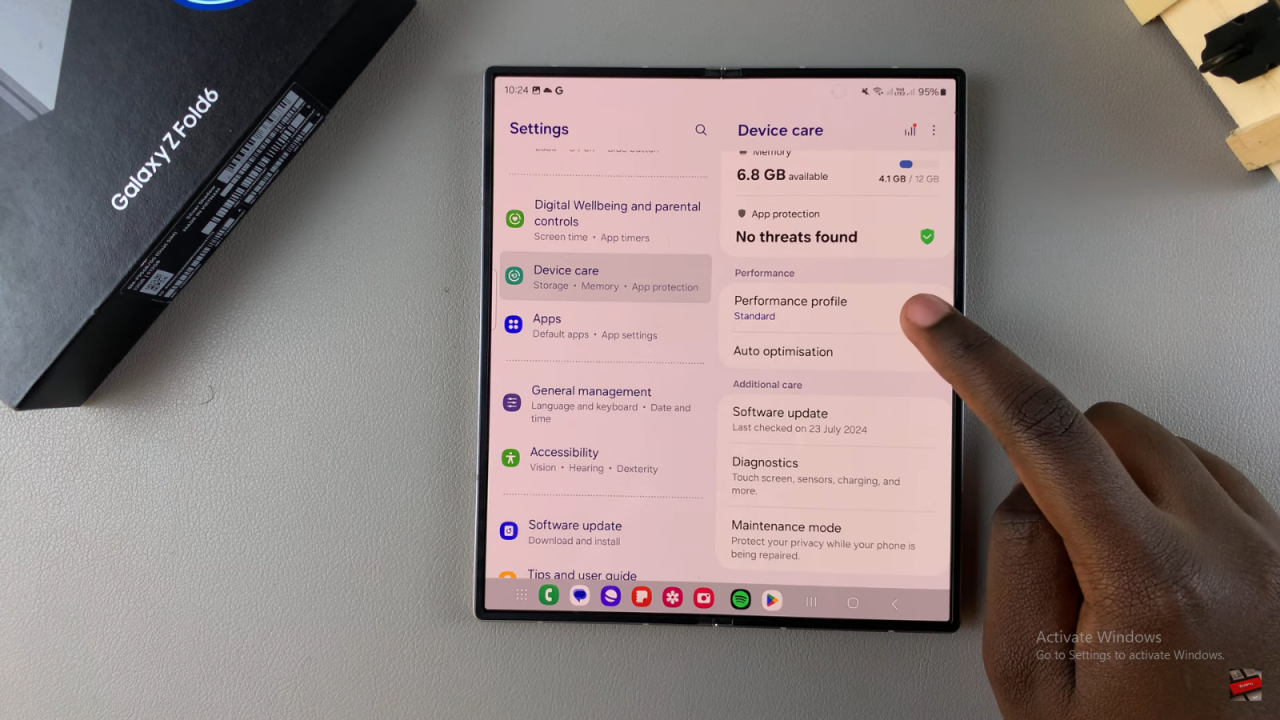
Choose Cooling Option: You have two options:
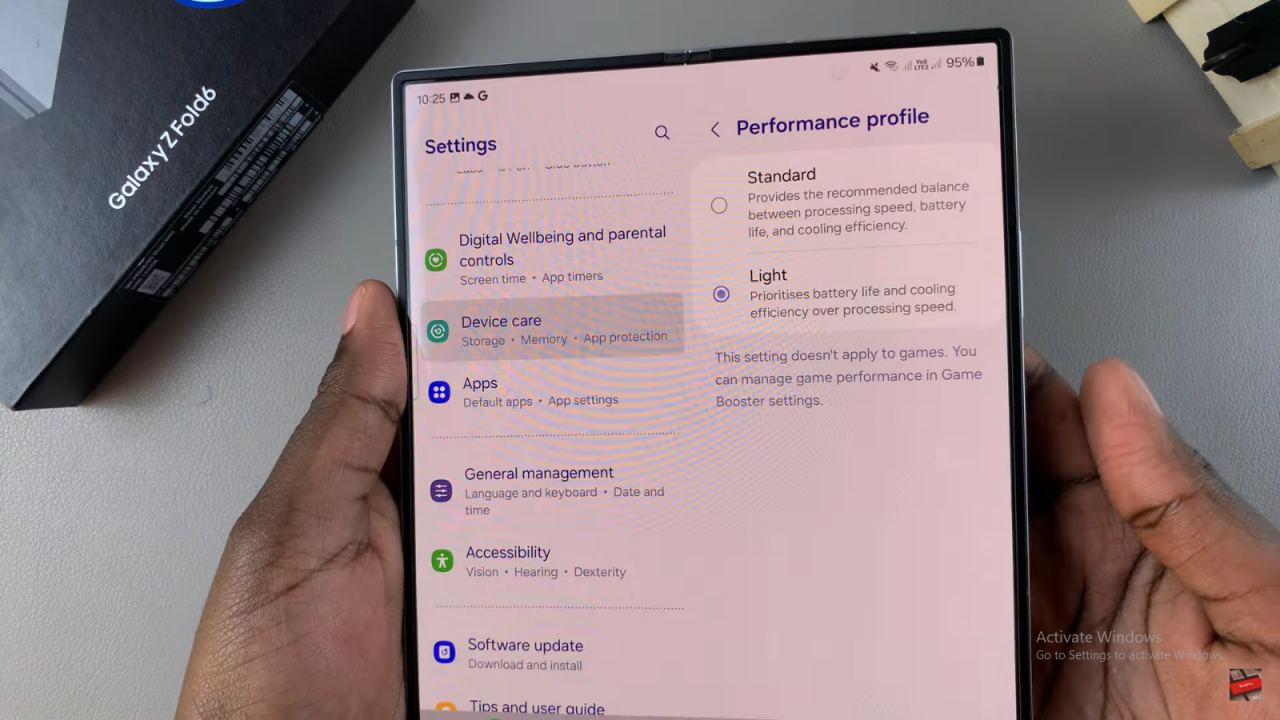
- Standard: This is the default setting, balancing processing speed, battery life, and cooling efficiency.
- Light: Select this option to prioritize cooling over performance. It will reduce the workload on your phone, helping it cool down.
Monitor Performance: After switching to “Light,” your phone will focus more on cooling. Note that this might affect some performance aspects, but it’s effective in reducing overheating.
Adjust Gaming Settings: If you need to adjust settings for gaming, go to the Game Center for additional customization.
Read:How To Take Scrolling Screenshot On Samsung Galaxy Z Fold 6