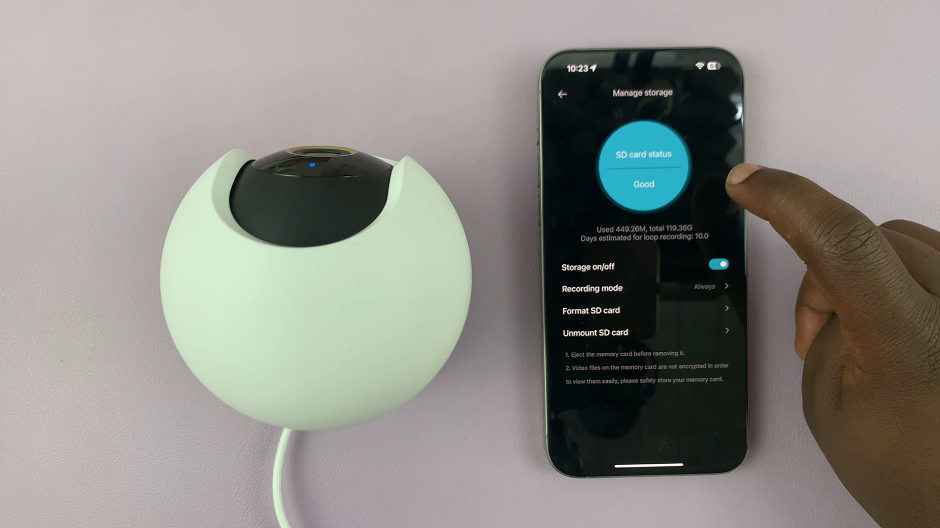Learn how to customize the keyboard layout on your Samsung Galaxy Z Fold 6 for a more personalized typing experience. With a few simple tweaks, you can adjust the layout to make typing easier and more efficient.
First, we’ll cover how to change the keyboard layout and access different settings. Then, we’ll guide you through applying these changes so your keyboard fits your needs perfectly.
Watch:How To Change SIM PIN On Samsung Galaxy Z Fold 6
Customize Keyboard Layout On Samsung Galaxy Z Fold 6
Open Settings: Start by opening the Settings app on your Samsung Galaxy Z Fold 6.
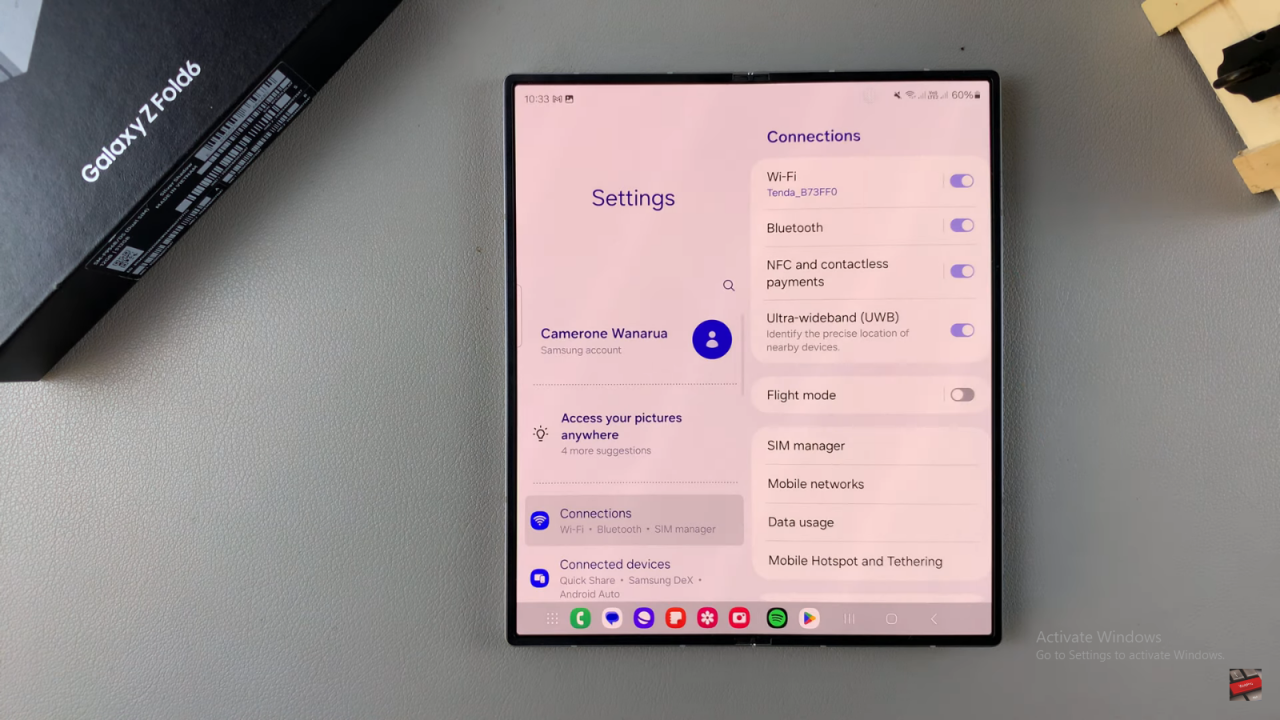
Access General Management: Scroll down and select “General management.”
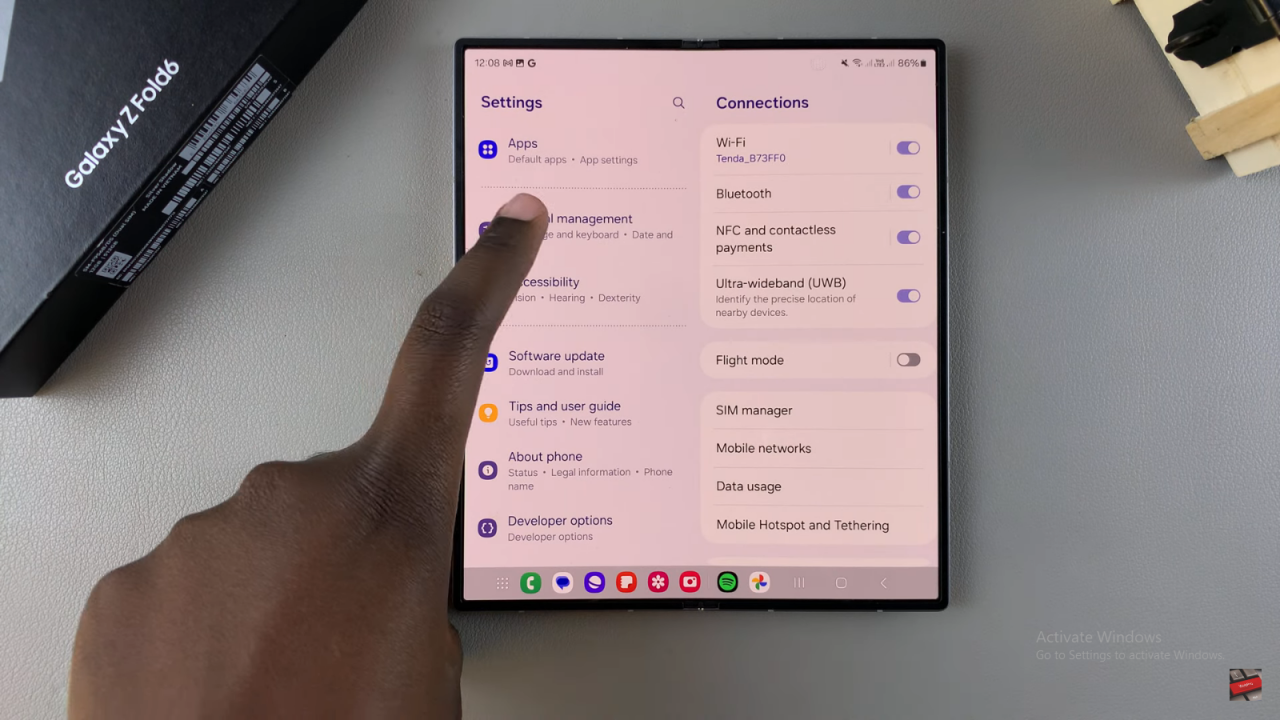
Select Samsung Keyboard Settings: Tap on “Samsung keyboard settings.”
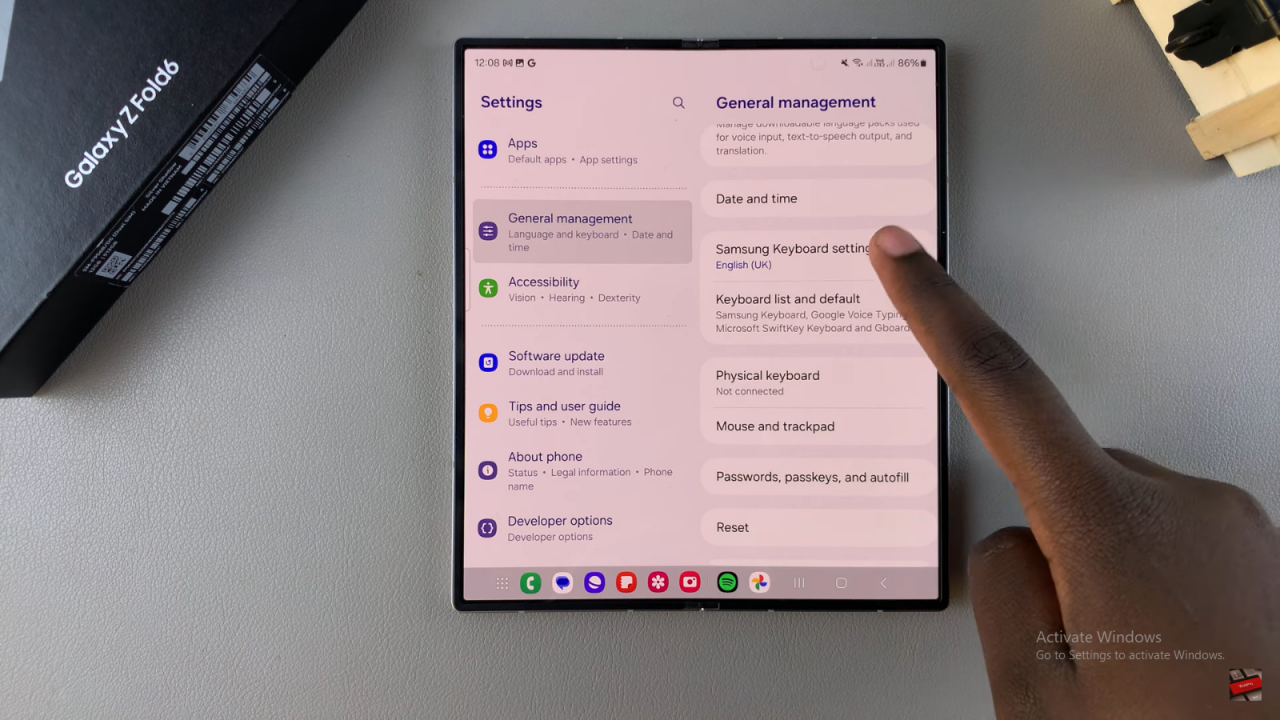
Go to Layout Options: Scroll down and tap on “Layout.”
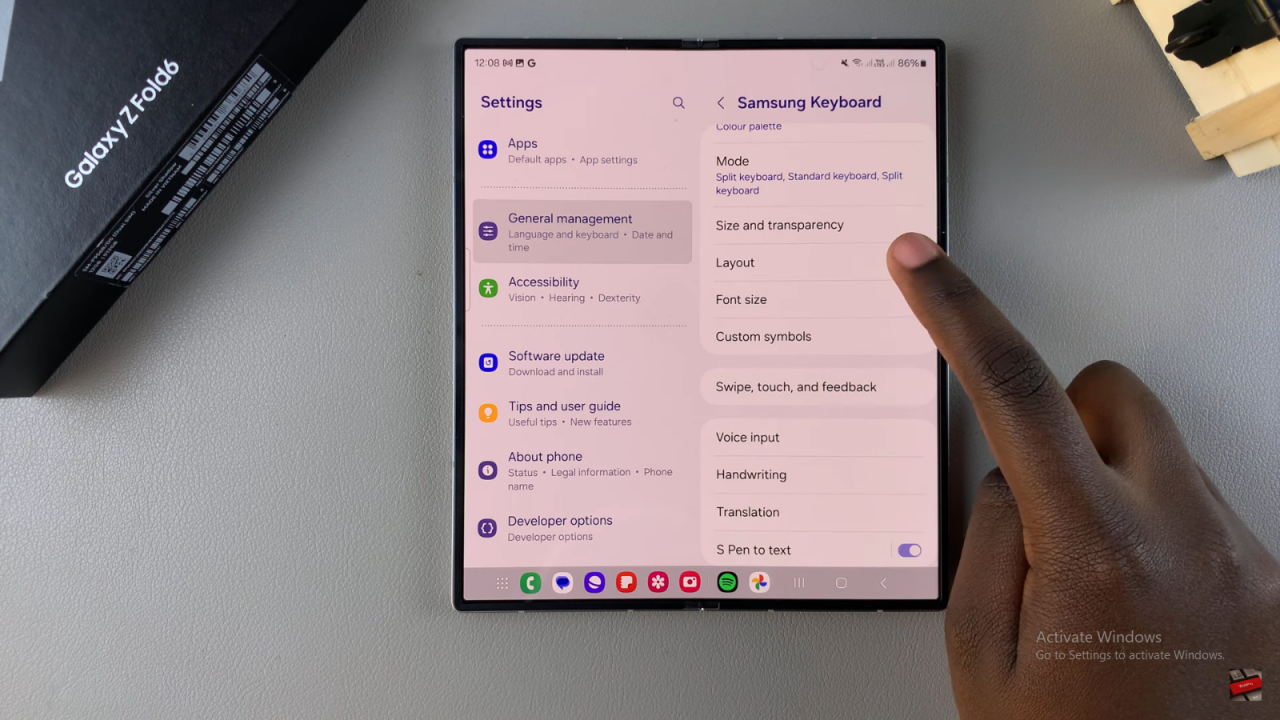
Choose Button and Symbol Layout: Here, you can select between the default and alternative layouts. Tap “Apply” to see the changes.
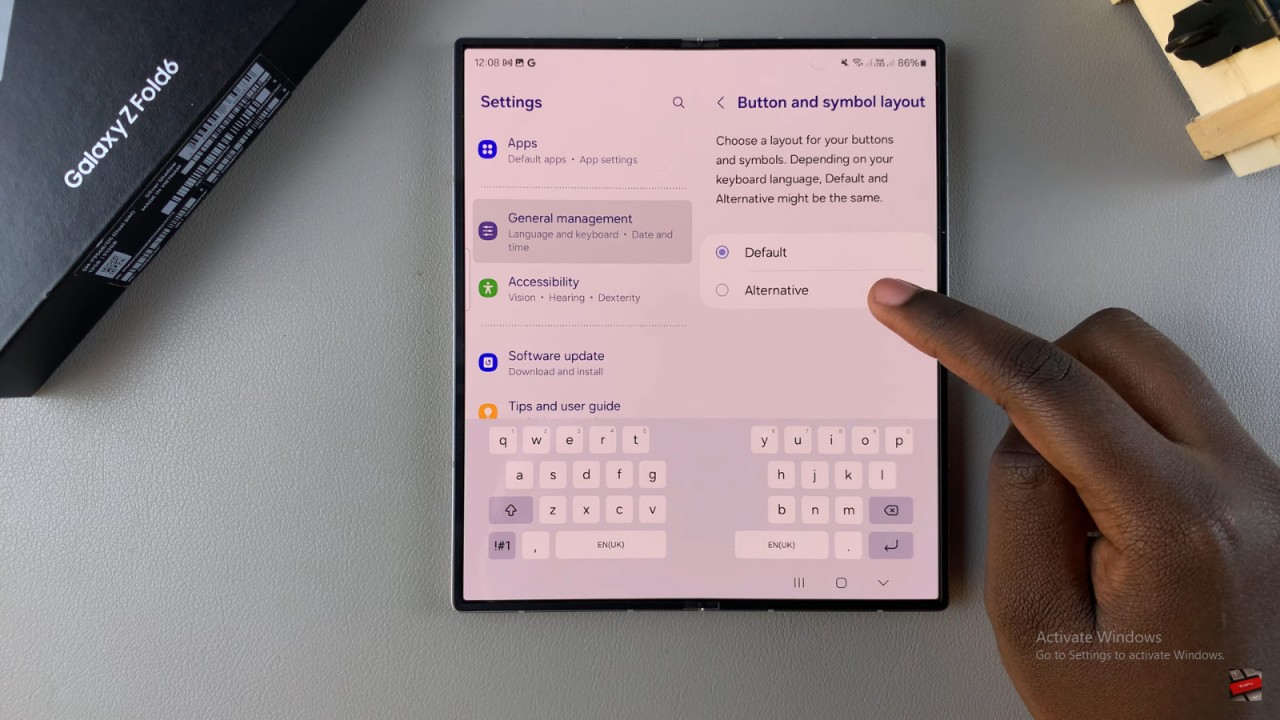
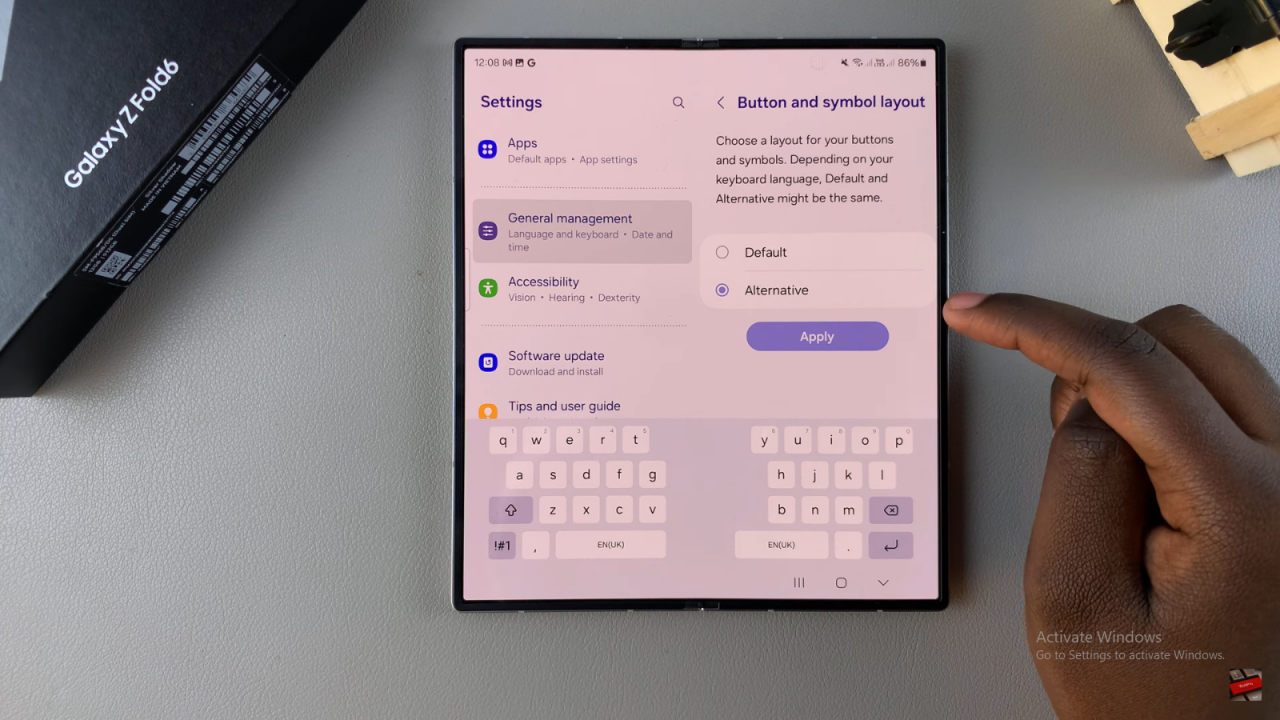
Add Number Keys: Enable number keys by toggling the option to see them appear on your keyboard.
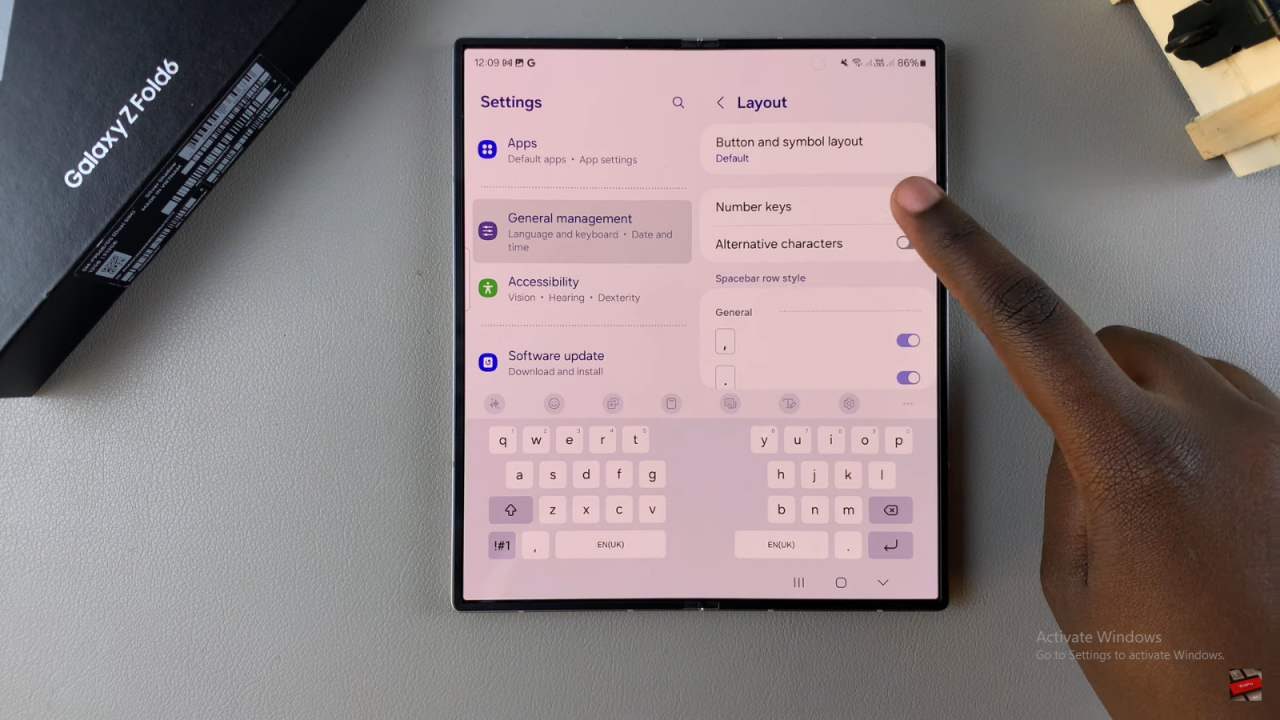
Enable Alternative Characters: Choose to add alternative characters and select the language for these characters.
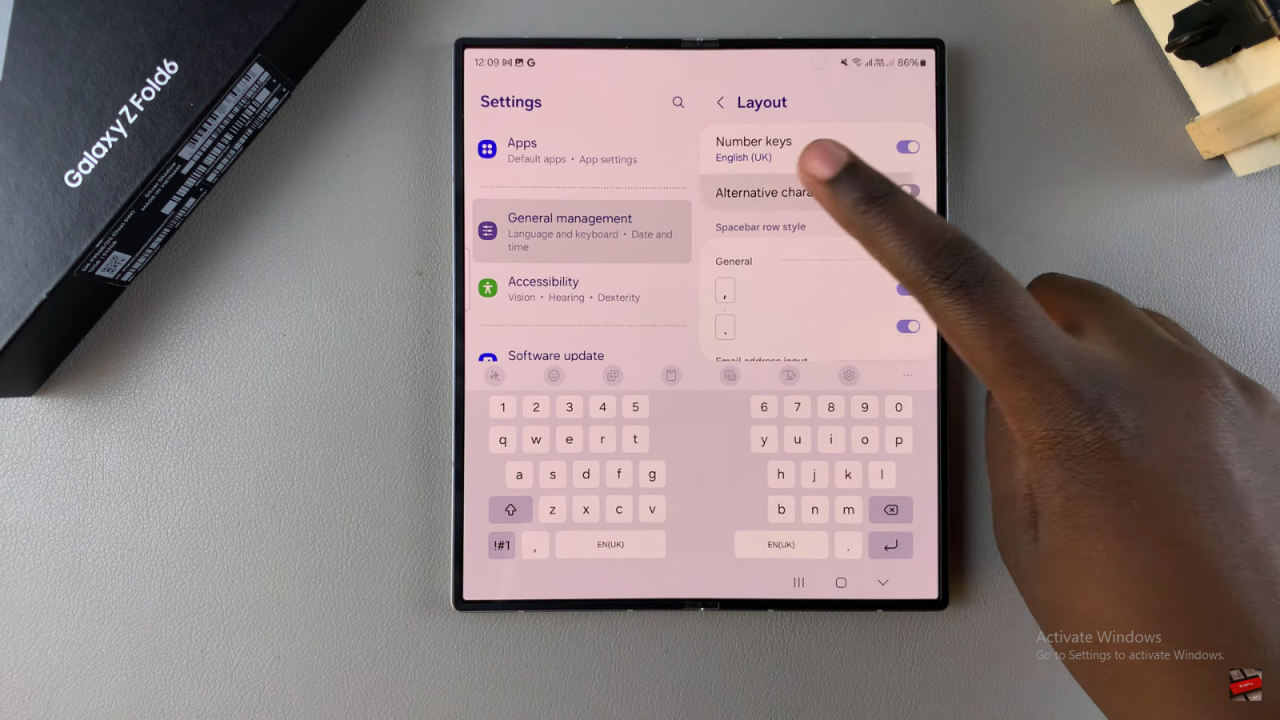
Adjust Space Bar Styles: Scroll down to customize space bar styles such as comma, full stop, and “.com.” Enable or disable these options as desired.
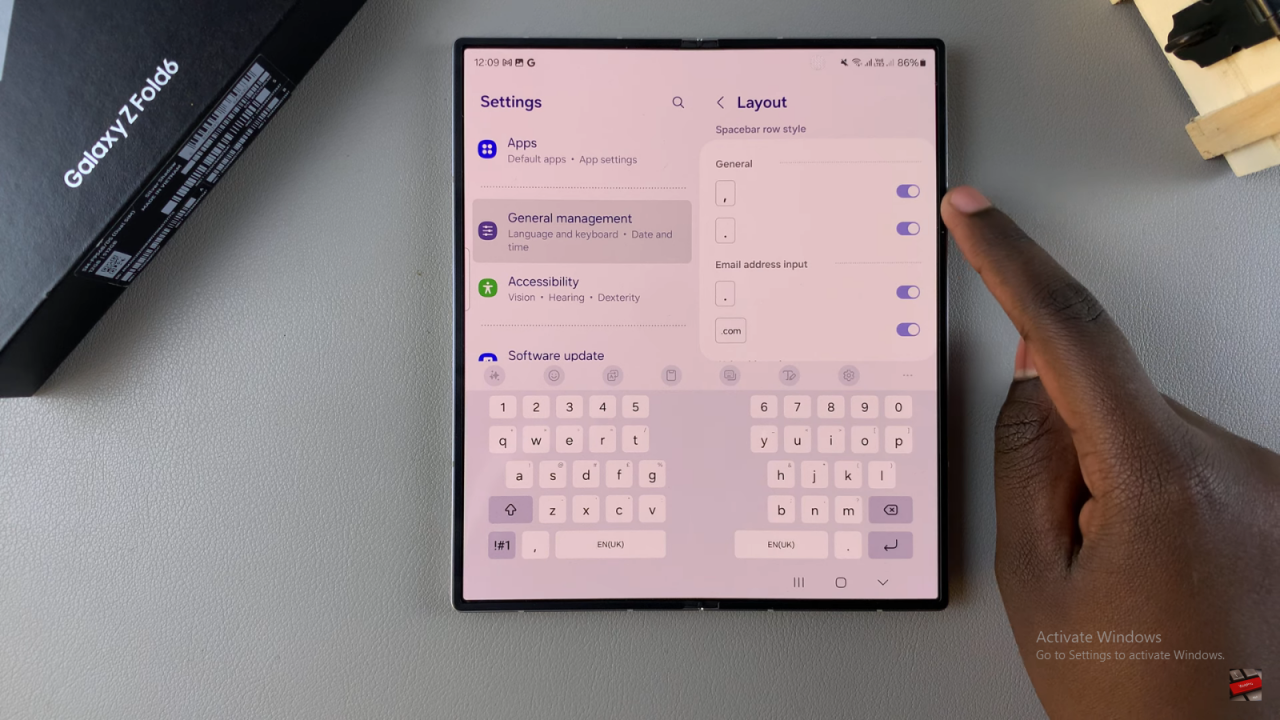
Customize Language-Specific Layouts: If using multiple languages, go back to “Languages and types” in Samsung keyboard settings. Tap on the language you want to adjust and choose from different styles like QWERTY or AZERTY.
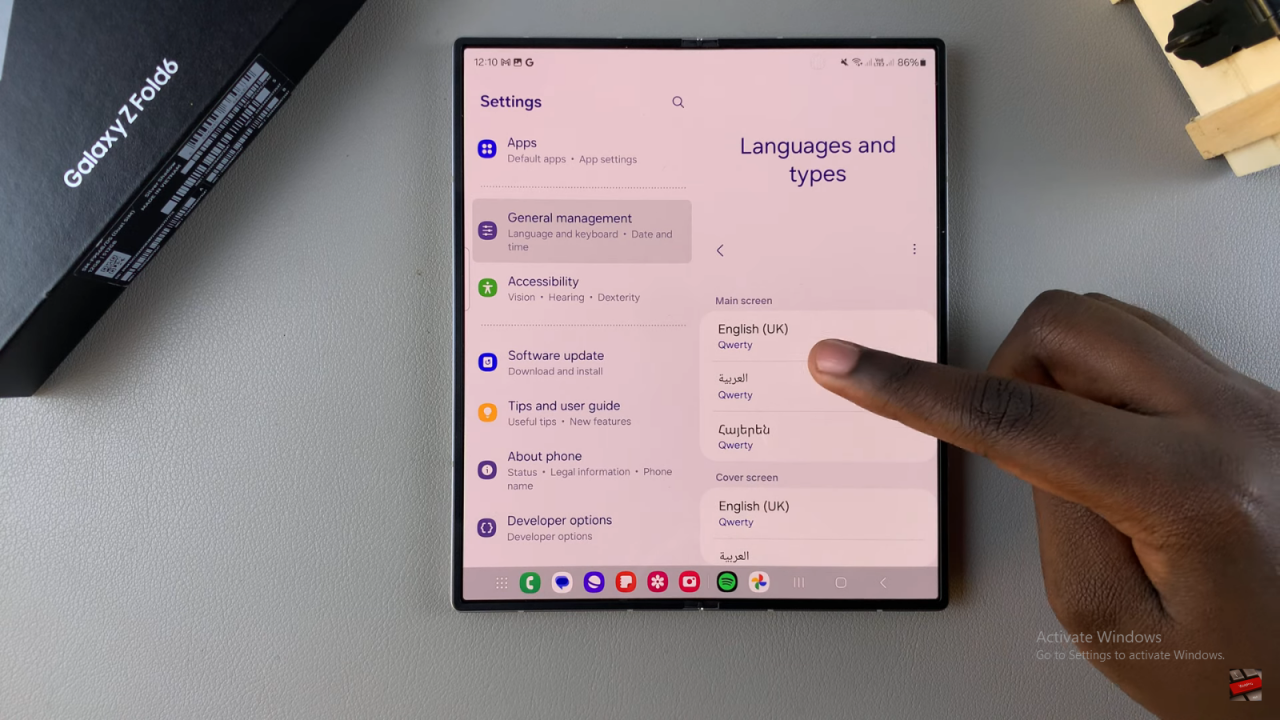
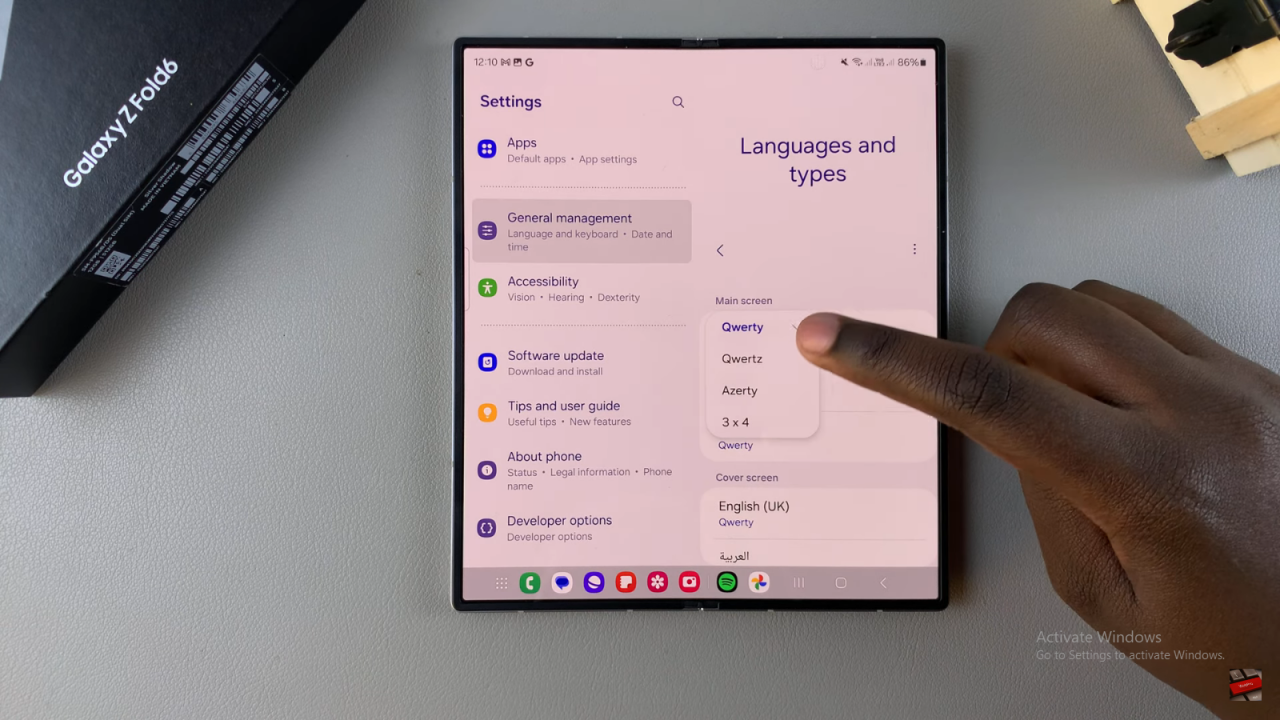
Review and Apply Changes: Check the changes to ensure your keyboard layout is customized to your liking.