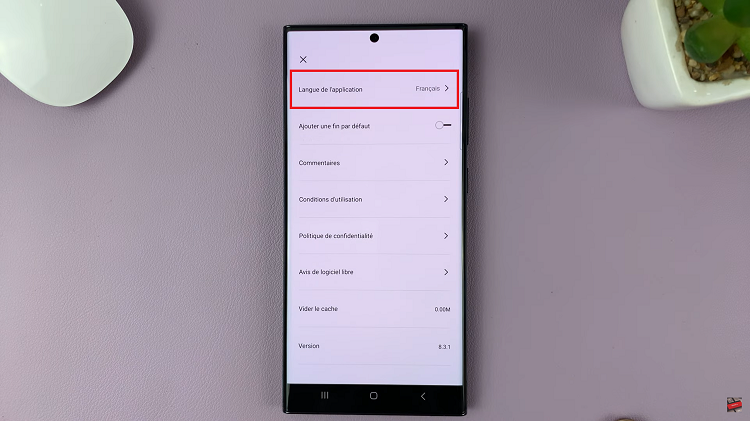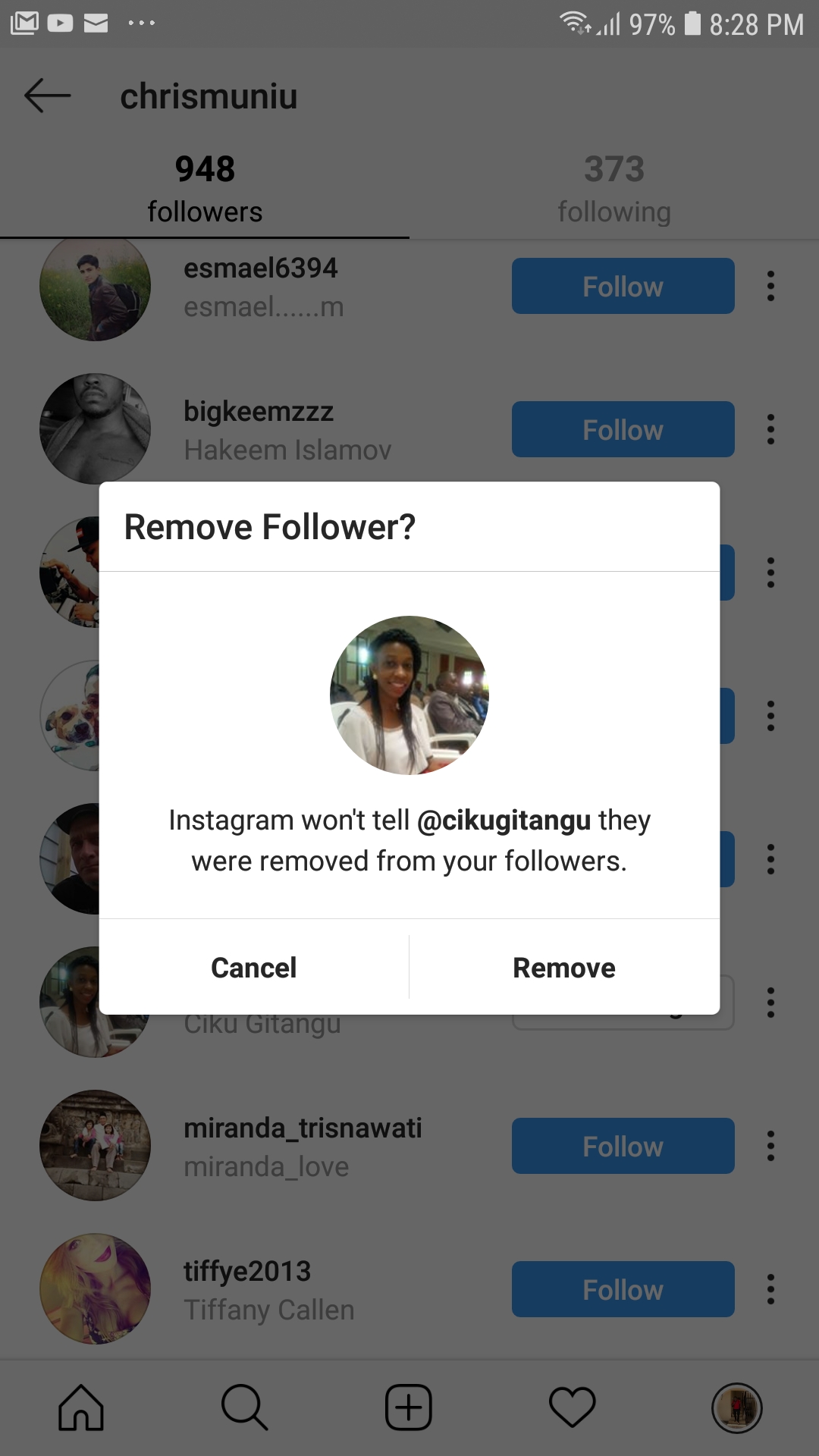Embarking on a journey to enhance your design skills, mastering Canva’s text highlighting feature is an invaluable skill. In today’s digital landscape, where visual content reigns supreme, the ability to create eye-catching designs is more crucial than ever. With Canva’s intuitive platform, users can seamlessly integrate text highlighting to add emphasis, draw attention, and enhance the overall visual appeal of their creations.
Whether you’re designing social media graphics, marketing materials, or presentations, knowing how to effectively highlight text can make all the difference in capturing your audience’s attention and conveying your message with impact.
As you delve into the world of text highlighting in Canva, you’ll discover a myriad of possibilities for unleashing your creativity. Transitioning from ordinary text to visually striking elements, you have the power to transform your designs from bland to brilliant. With just a few clicks, you can apply vibrant colors, adjust opacity levels, and fine-tune the positioning to achieve the perfect highlighting effect.
Moreover, Canva’s user-friendly interface makes the process seamless and accessible to users of all skill levels, allowing you to bring your design visions to life effortlessly. So, whether you’re a seasoned designer looking to add a new dimension to your creations or a novice eager to explore the world of graphic design, mastering text highlighting in Canva is a skill that will undoubtedly set you apart in the digital landscape.
Watch:How To Blur A Photo In Canva
Highlighting Text In Canva
Step 1: Commence by opening your Canva project, setting the stage for design refinement. With your project displayed, meticulously select the text segment awaiting enhancement. This initial action lays the groundwork for the transformative process ahead.
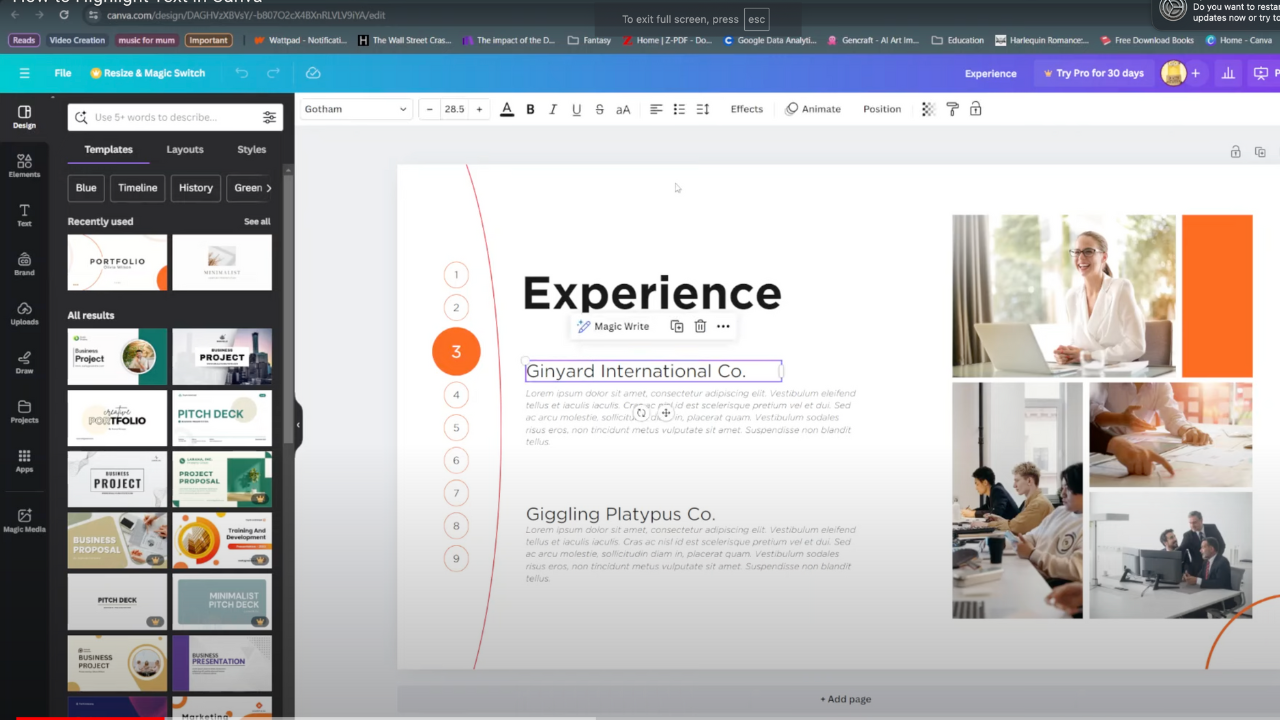
Step 2: Transitioning into the next phase, navigate to the “Effects” option, signaling the shift towards text customization. Within the expansive realm of effects, direct your attention towards the “Background” feature.
Upon activation, observe the seamless transition as the background of your selected text undergoes a subtle metamorphosis. This pivotal moment offers a glimpse into the potential of text highlighting within Canva, setting the tone for further exploration.
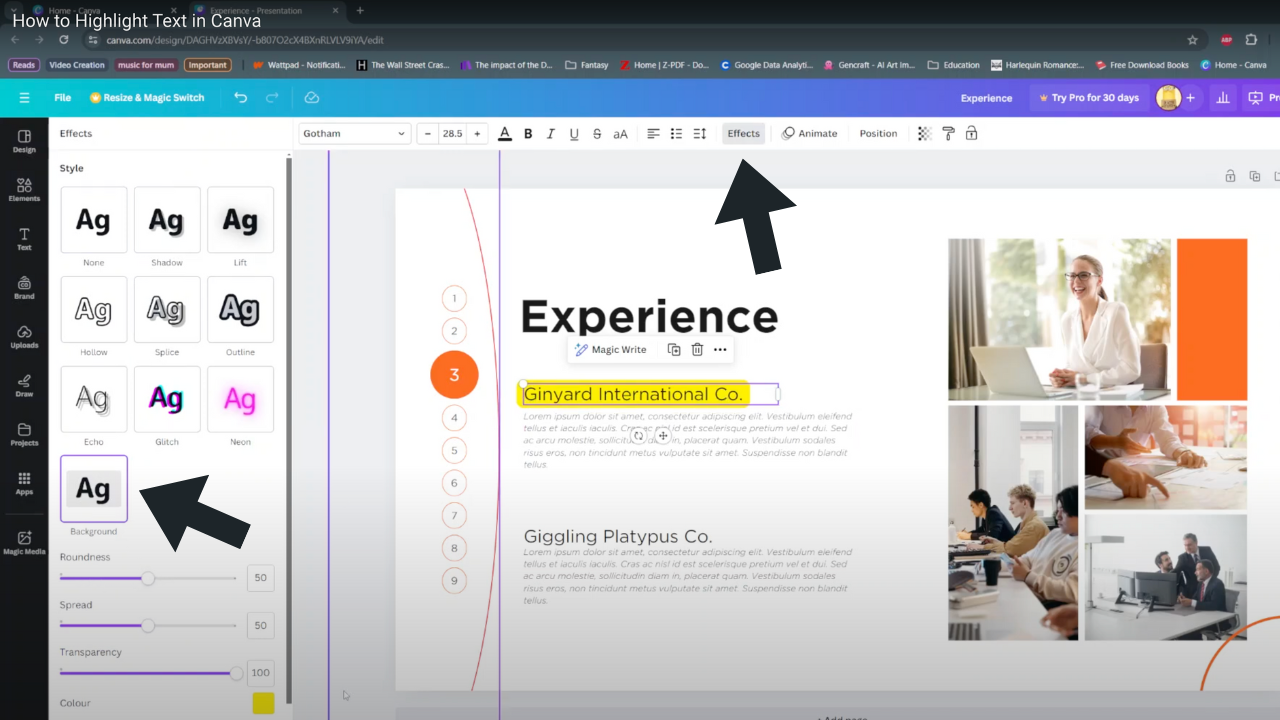
As we conclude this guide to text highlighting in Canva, let’s reflect on the enriching journey we’ve taken. Throughout, we’ve delved deep into design refinement, uncovering how to enhance textual elements effectively. Each action, from selecting text to adjusting backgrounds, has honed our design prowess. Moreover, each step has been instrumental in refining our skills, paving the way for greater creativity. With each adjustment made, we’ve moved closer to mastering text highlighting in Canva.
Transitioning to a broader perspective, it’s imperative to recognize that creativity knows no bounds. Text highlighting isn’t just a technical skill; it’s a powerful form of artistic expression. Whether crafting social media graphics, promotional materials, or personal projects, mastering text highlighting will set designs apart in the digital landscape.
Furthermore, armed with knowledge acquired, we’re well-equipped to navigate digital design with confidence. As we venture forth, let creativity soar. Experiment with colors, shapes, and typography to create resonant designs. With Canva as our canvas, the possibilities are boundless.