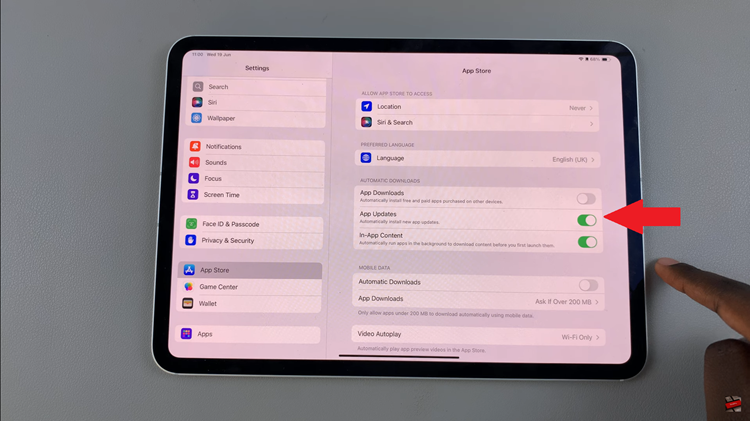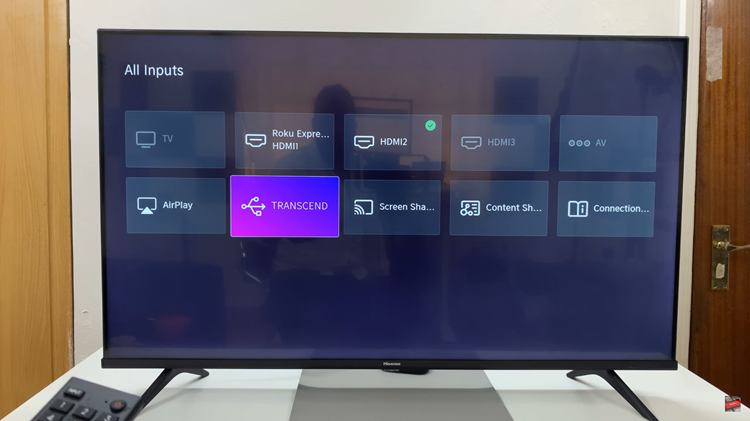Learn how to Install Always On Display On Samsung Galaxy Z Fold 6 to keep useful information right at your fingertips, even when your phone is locked. This feature shows you the time, notifications, and other details without needing to unlock your device. It’s a handy way to stay updated at a glance.
By setting up Always On Display, you make your phone more convenient and easy to use throughout the day. This simple tweak helps you keep track of important info quickly, making your Galaxy Z Fold 6 even more efficient and user-friendly.
Watch:How To Show Calendar Schedule On Always ON Display On Samsung Galaxy Z Fold 6
Install Always On Display On Samsung Galaxy Z Fold 6
1. Open the Settings app.
2. Scroll down and select Themes.
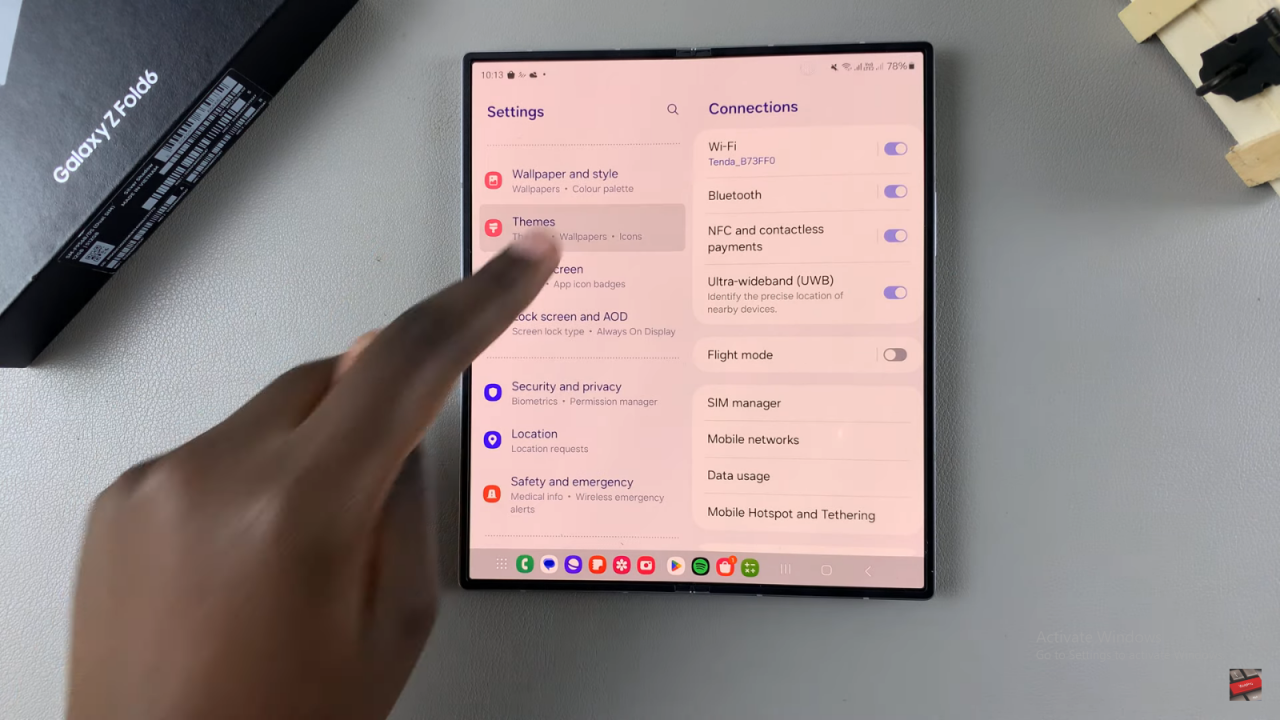
3. This will take you to the Galaxy Theme Store. Tap on the category labeled AOD or Always On Display.
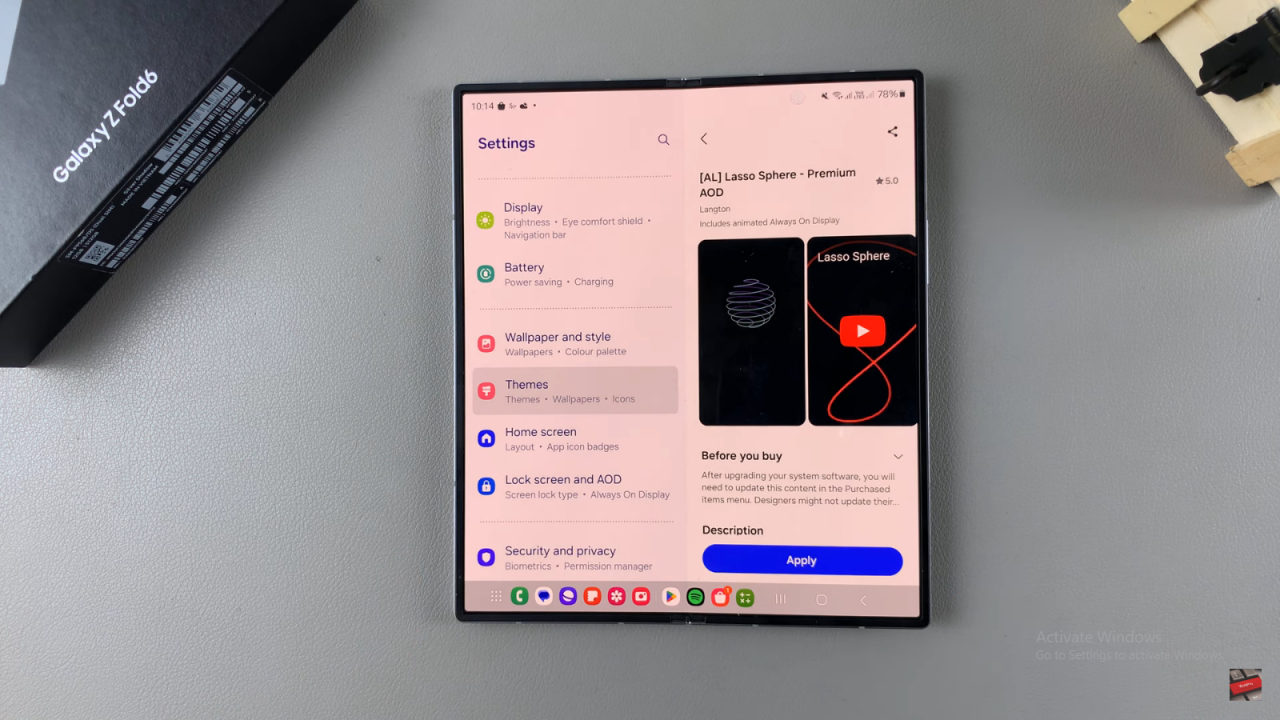
4. Browse through the available options.
5. Choose your preferred option and tap Download.
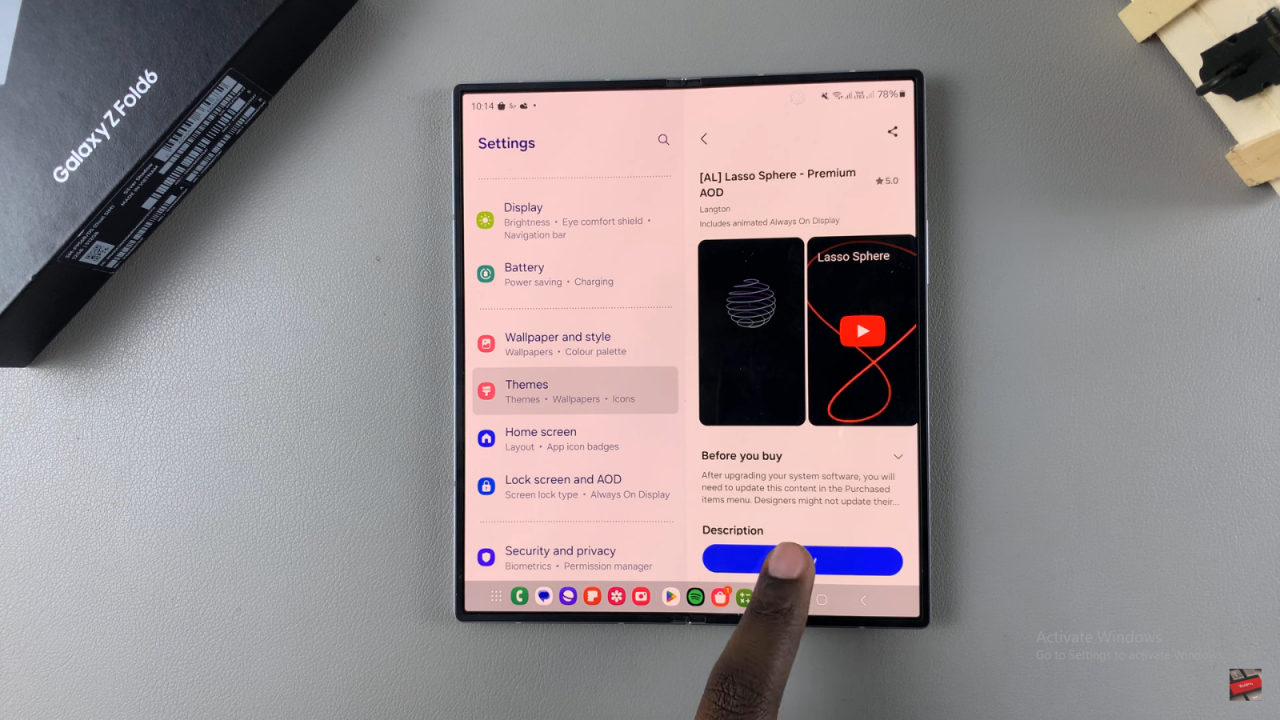
6. Wait for the download to complete, then tap Apply.
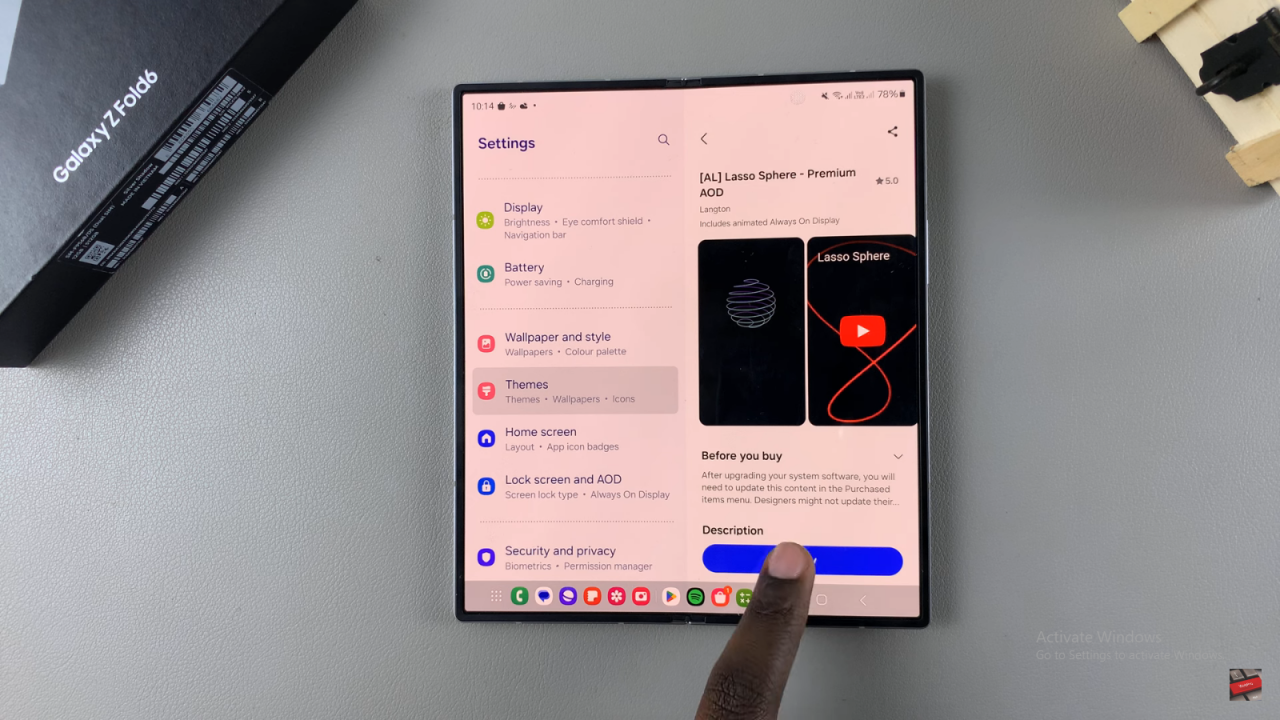
Select how you want your Always On Display to appear, choosing between Clock and Image or Image Only.
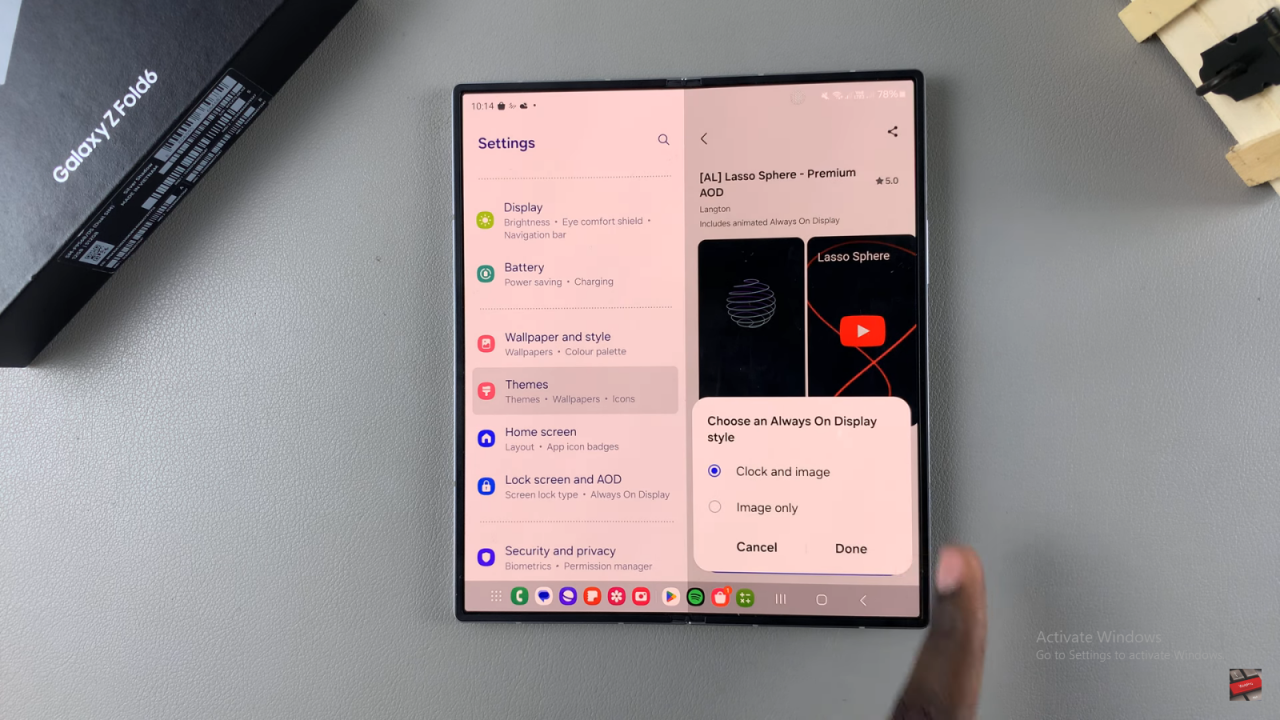
8. Tap Done to finalize your selection.
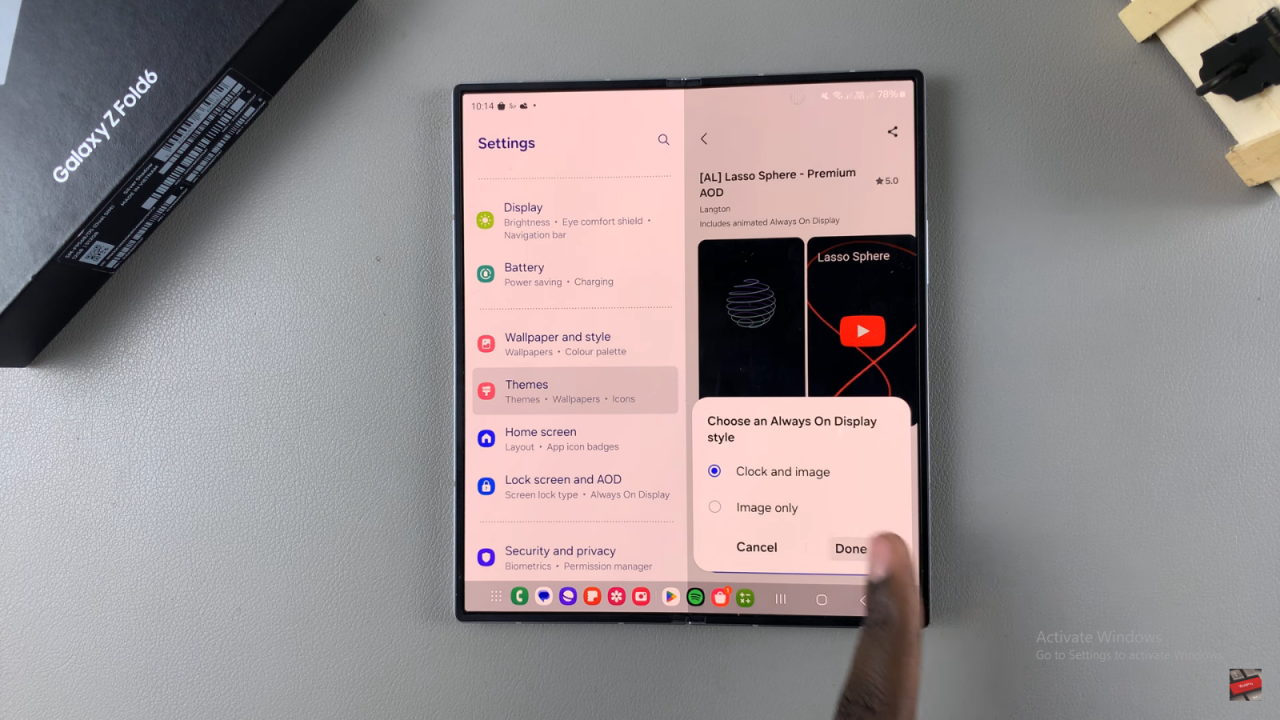
Read:How To Show Calendar Schedule On Always ON Display On Samsung Galaxy Z Fold 6