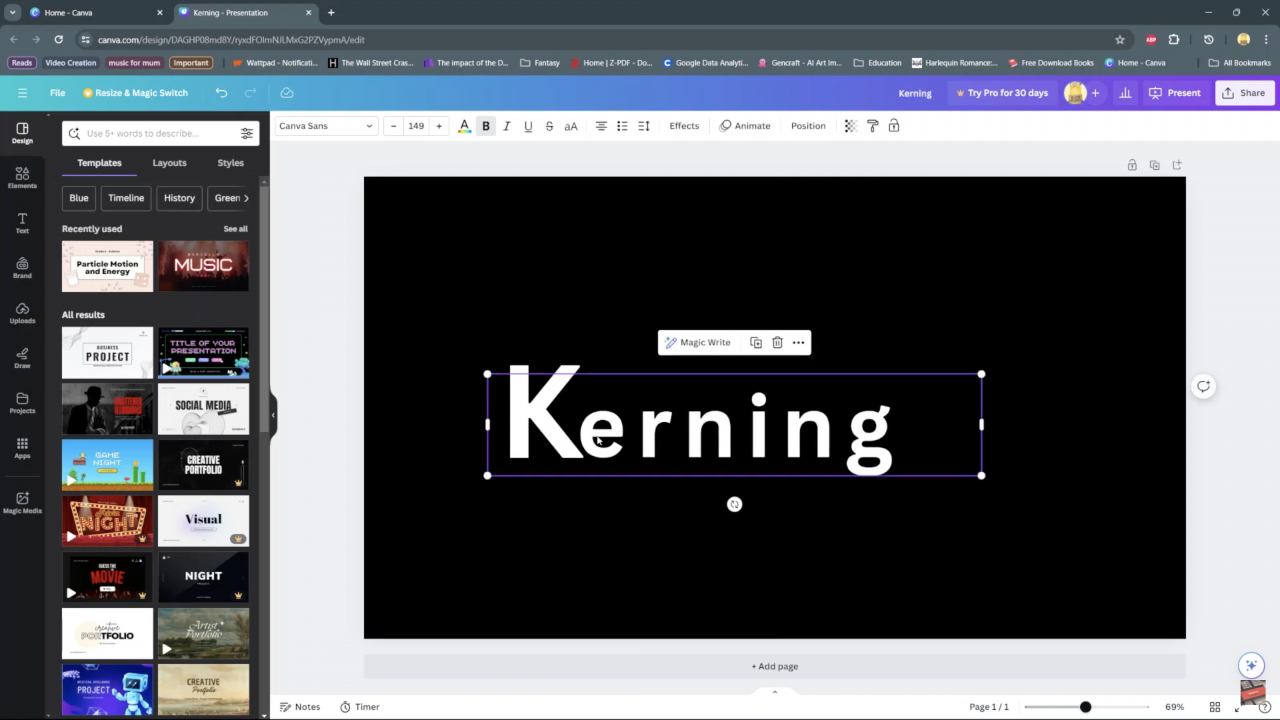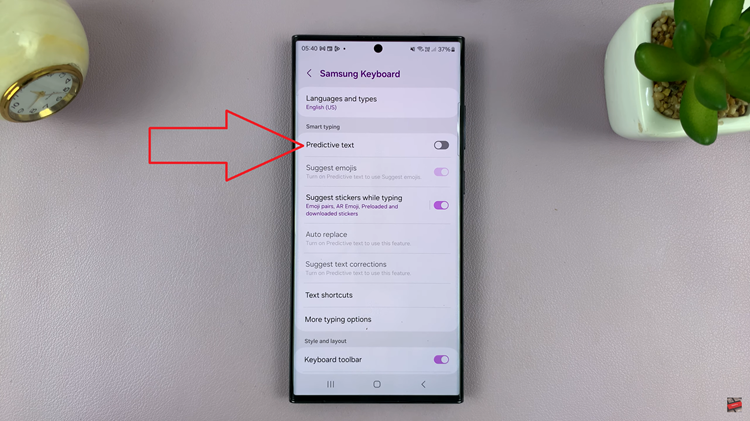Typography is the cornerstone of effective design, and the meticulous craft of kerning holds the power to elevate text to new heights of visual appeal. In the realm of Canva, where creativity knows no bounds, understanding the intricacies of kerning is key to unlocking the full potential of your designs. Whether you’re a seasoned graphic designer or an aspiring creator, mastering the art of kerning in Canva can make a significant difference in the impact of your visual storytelling. In this comprehensive guide, we embark on a journey to uncover the art and science of kerning in Canva, equipping you with the knowledge and techniques needed to achieve beautifully balanced and professional-looking typography. From adjusting letter spacing to creating harmonious text layouts, we’ll explore the nuances of kerning and unveil the secrets to crafting captivating designs that command attention.
As we navigate through this exploration of kerning in Canva, you’ll gain valuable insights into the principles of typographic spacing and learn how to wield this knowledge to infuse your designs with a sense of refinement and sophistication. Whether you’re striving to create attention-grabbing social media graphics, polished marketing materials, or captivating presentations, the mastery of kerning will empower you to bring your visual concepts to life with precision and finesse. Join us on this journey as we dive into the world of kerning, where every adjustment to letter spacing contributes to the cohesive and harmonious visual language of your designs.
Watch:How to Scale And Resize Text In Canva
Kerning In Canva
Here’s how to Kern in Canva;
Step 1: Select a part of the text and delete it .
Deleting a portion of text in Canva is straightforward. First, click and drag your cursor over the portion of text you want to remove. Once selected, simply press the “Delete” key on your keyboard, or right-click and select “Delete” from the menu that appears. This action will remove the selected text, leaving the rest of the text intact. Deleting text allows you to customize your design by adjusting the content to better suit your needs or layout.
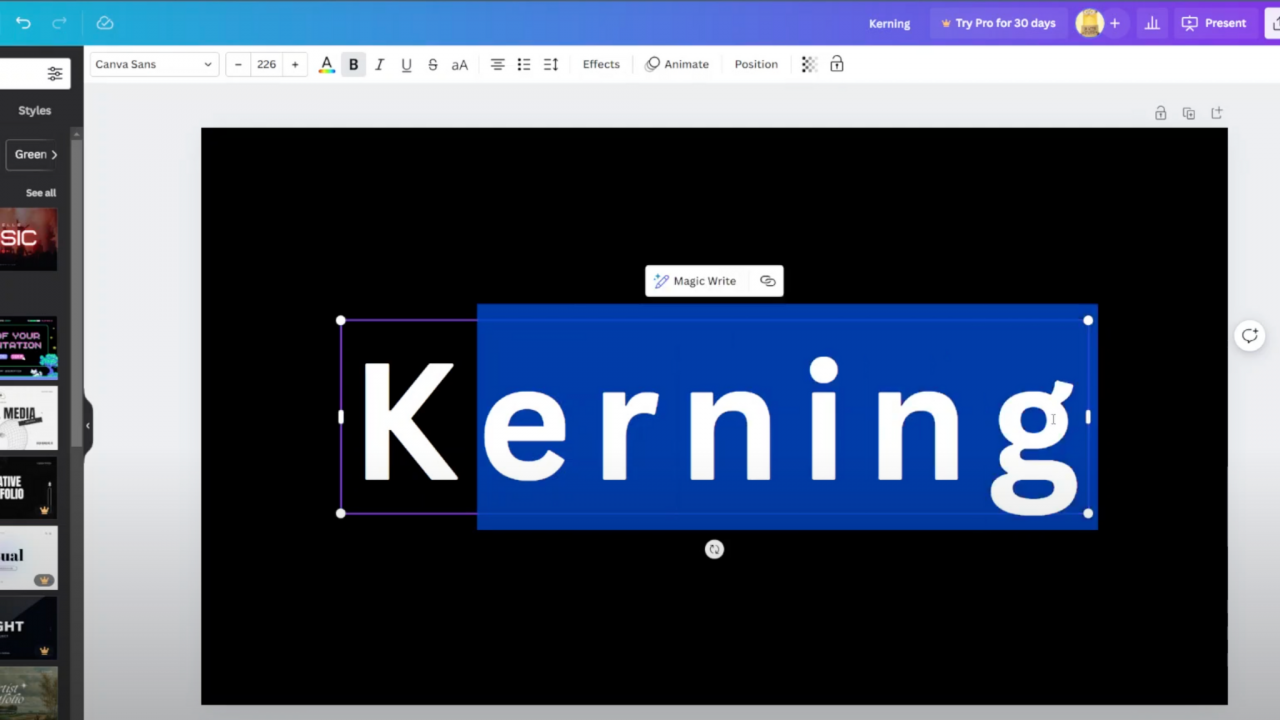
Step 2: Paste the other half and adjust it to your liking.
After deleting a part of the text, you may want to replace it with another portion or duplicate the existing text. To do this, first, ensure that the remaining portion of the text is still selected or reselect it if necessary. Then, right-click on the selected text and choose “Copy” from the context menu. Next, right-click on the canvas or text box where you want to paste the copied text and choose “Paste.” The copied text will be inserted into the document at the cursor’s position. You can then click and drag the pasted text to reposition it as needed. Finally, to adjust the pasted text to your liking, simply click on it to select it, then use the text editing tools in Canva to change the font, size, color, alignment, or other attributes as desired. This allows you to seamlessly replace or duplicate text while maintaining control over its appearance and layout.