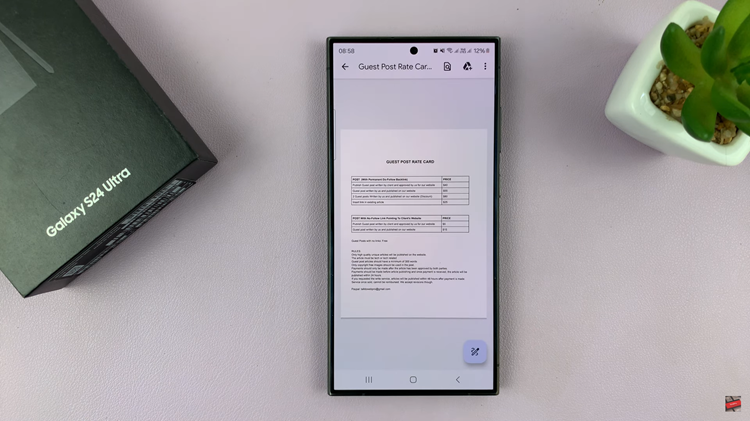Using the Always On Display for notifications helps you track what’s happening quickly. Whether you’re expecting an important email or just want to keep up with social media, this setting makes your experience smoother and more efficient.
Watch:How To Increase Text Size For Samsung Internet On Samsung Galaxy Z Fold 6
Set Always On Display To Show New Notifications On Samsung Galaxy Z Fold 6
First, open the Settings app on your Samsung Galaxy Z Fold 6.
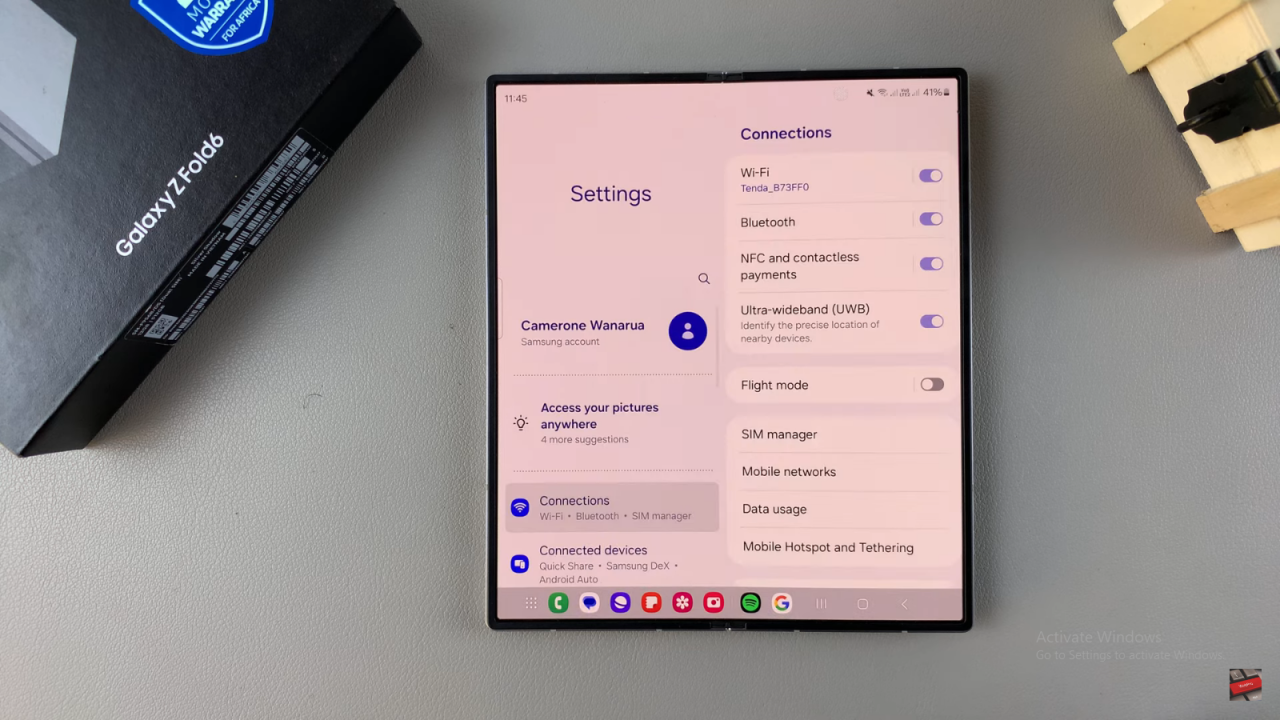
Next, scroll down and select Lock Screen and AOD to access the relevant settings.
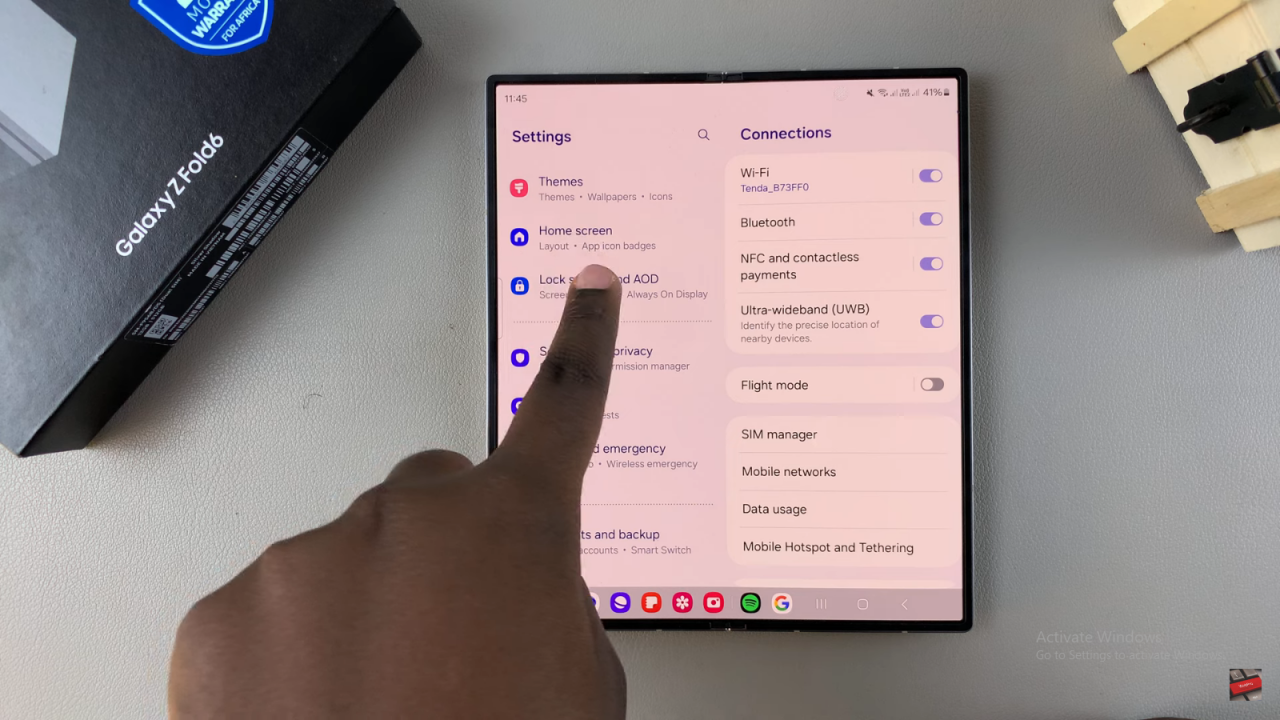
Once there, tap on Always On Display and ensure that this feature is enabled.
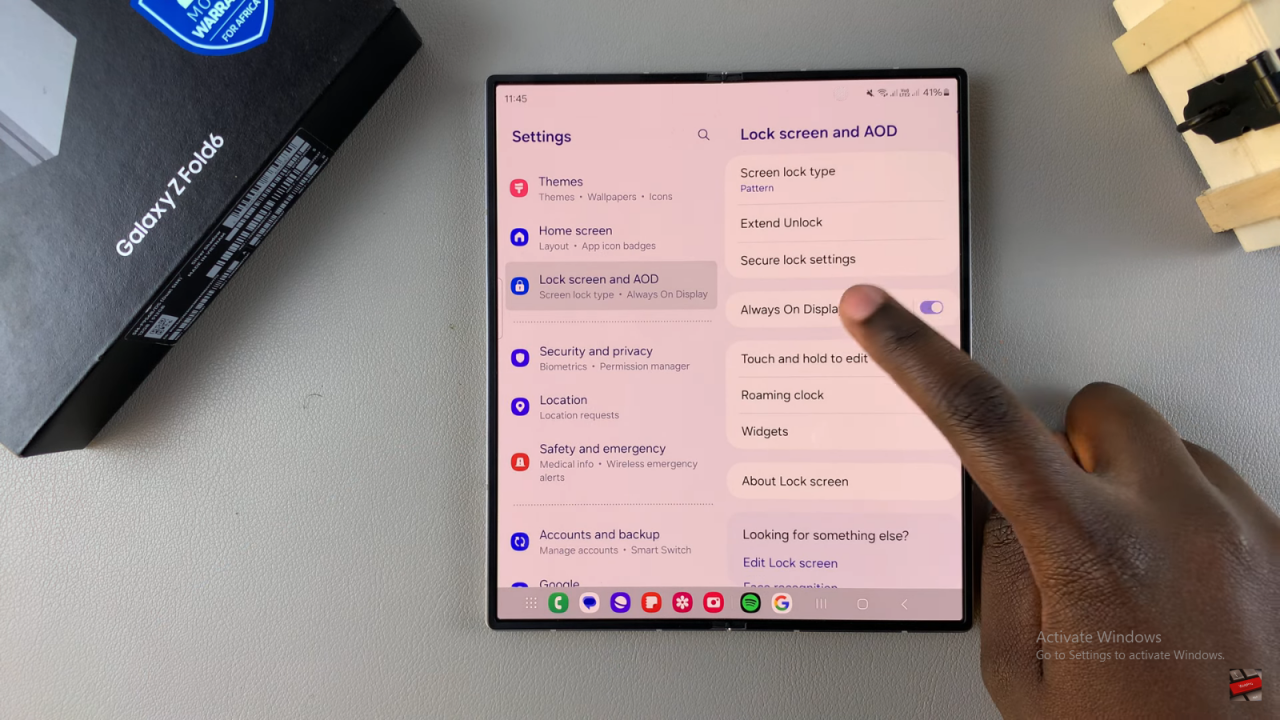
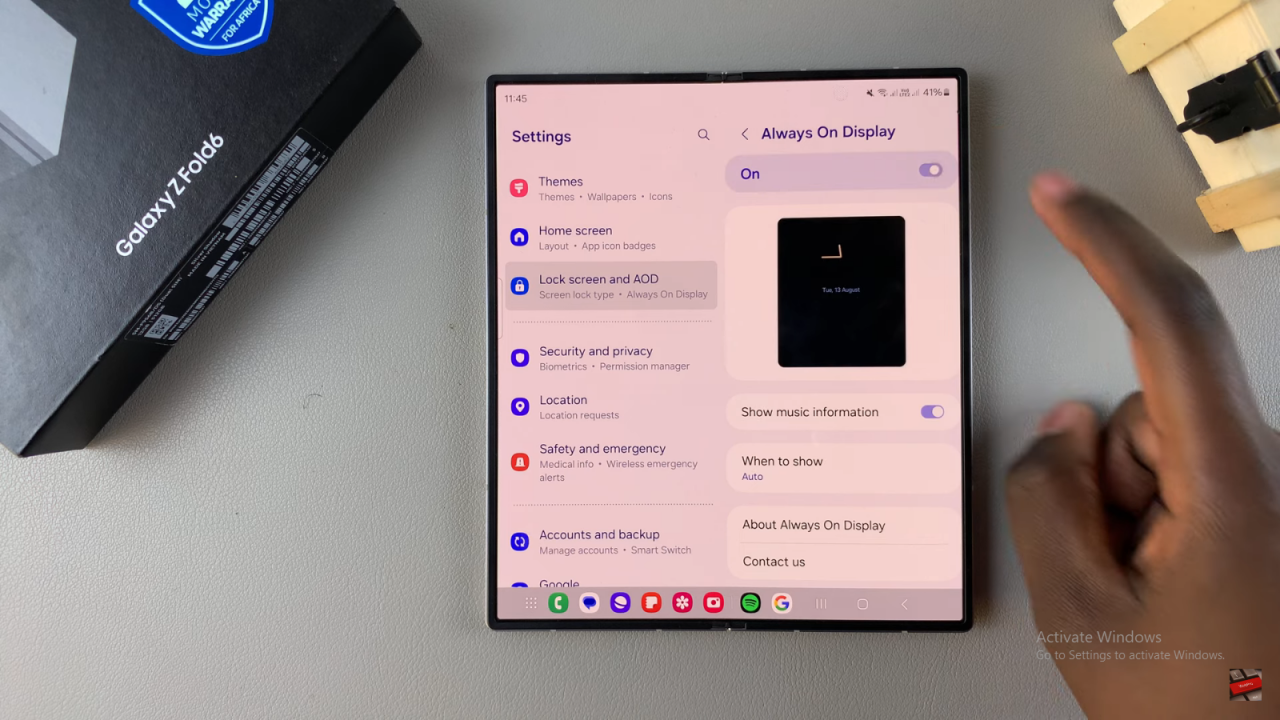
After enabling it, proceed by tapping When to Show, and then choose the option for New Notifications.
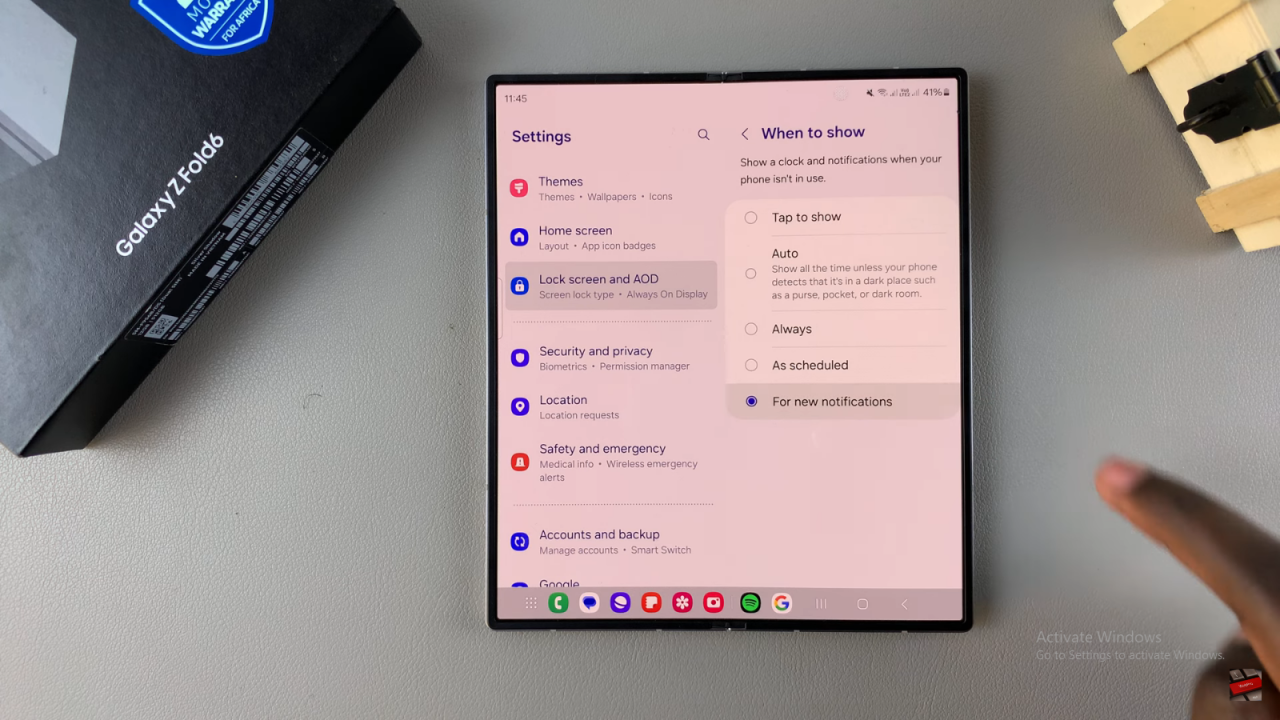
As a result, your Always On Display will now show new notifications even when your phone is turned off, allowing you to stay updated.
Read:How To Increase Text Size For Samsung Internet On Samsung Galaxy Z Fold 6