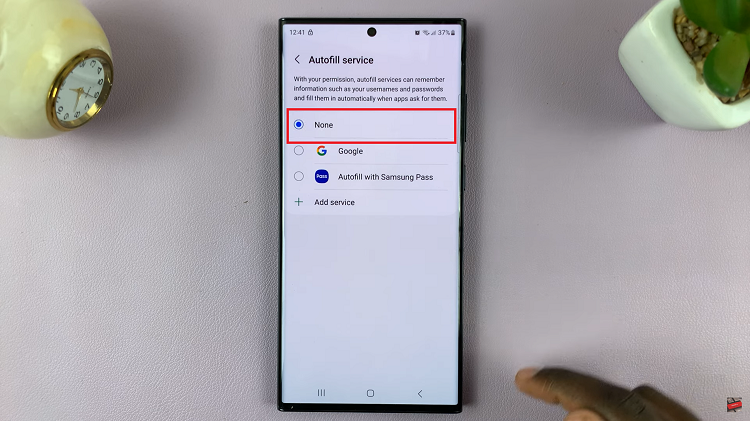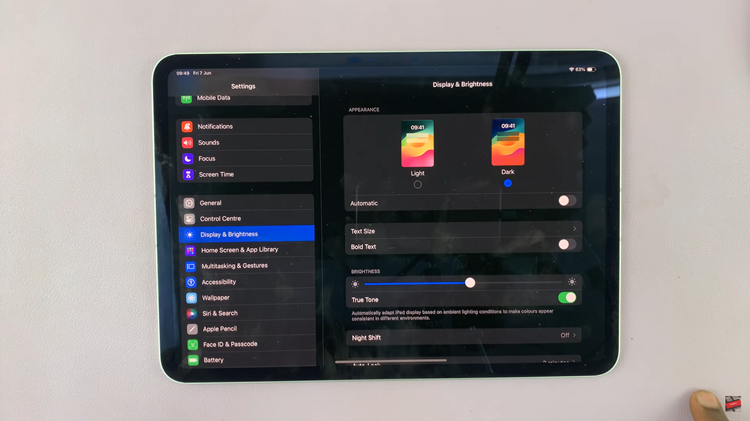Learn how to Transfer Files From External Hard Disk To Samsung Galaxy Z Fold 6 effortlessly. This process can simplify managing your data and make accessing your files more convenient. Whether it’s documents, photos, or videos, moving them to your device helps keep everything organized and easily accessible.
Transferring files allows you to streamline your workflow and ensure that important content is readily available on your Galaxy Z Fold 6. With the right steps, you can make the transition smooth and efficient, keeping your data at your fingertips.
Watch:How To Revert To Default Icons On Samsung Galaxy Z Fold 6
Transfer Files From External Hard Disk To Samsung Galaxy Z Fold 6
Connect your external hard disk to your Samsung Galaxy Z Fold 6.
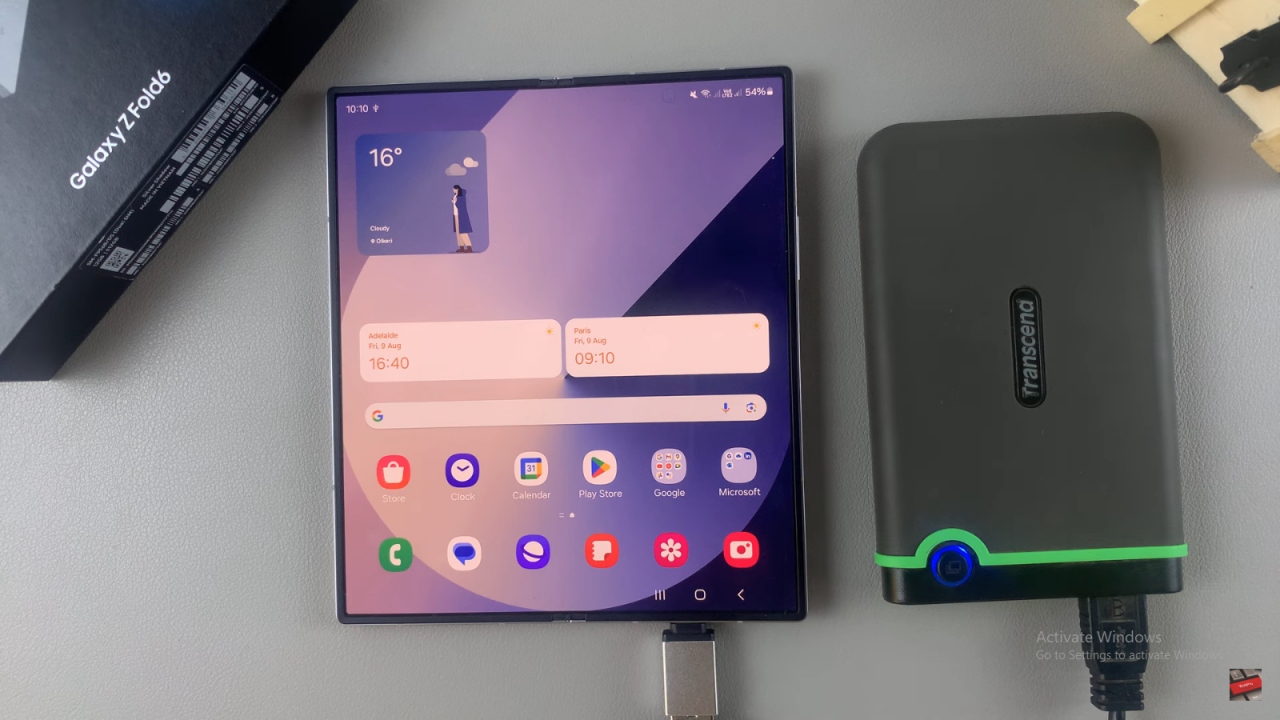
Open the Files app on your phone. Find your external hard disk listed as USB Storage 1 or USB Storage 2.
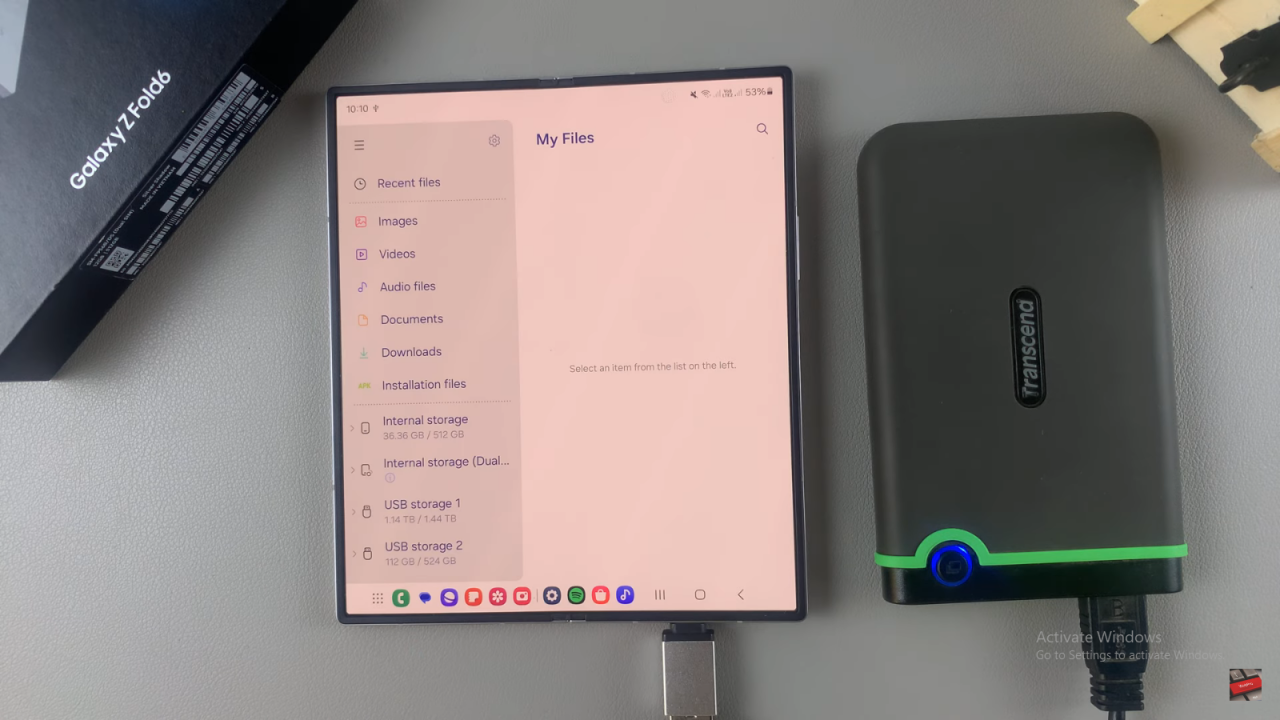
Tap on the USB storage, then find and select the files you want to transfer by long-pressing them. You can choose more files if needed.
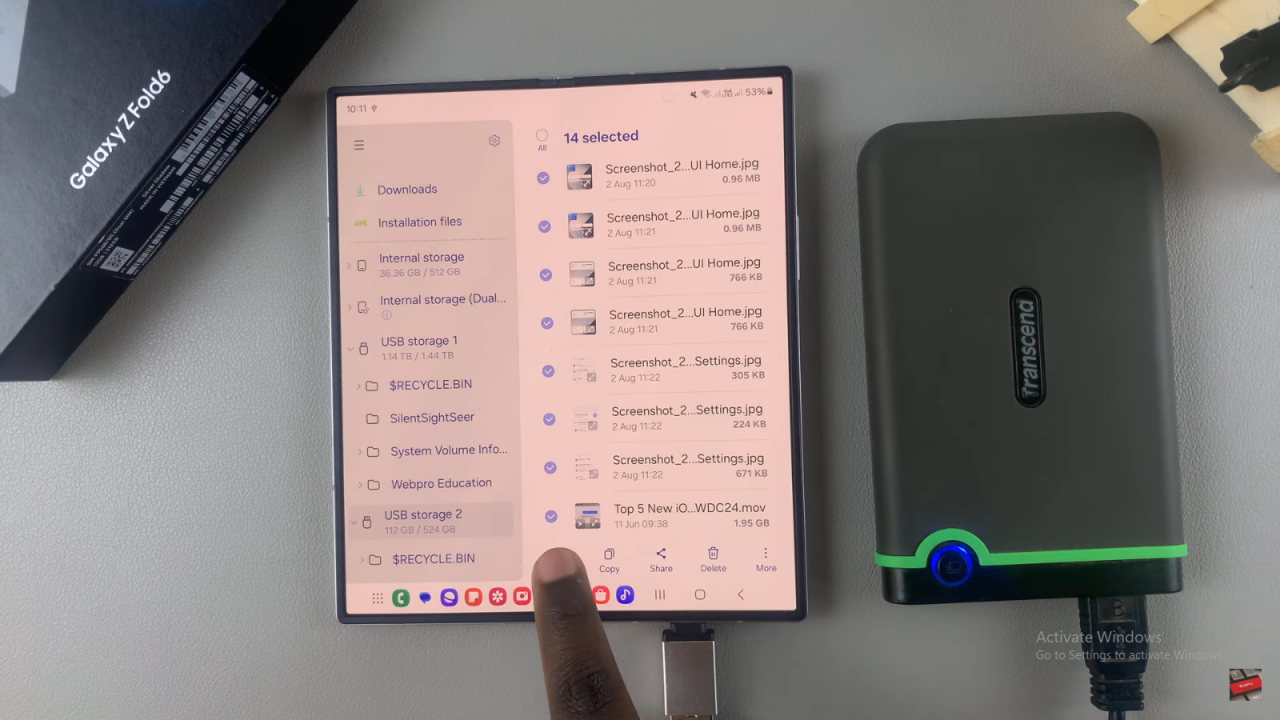
Decide whether to Move or Copy the files.
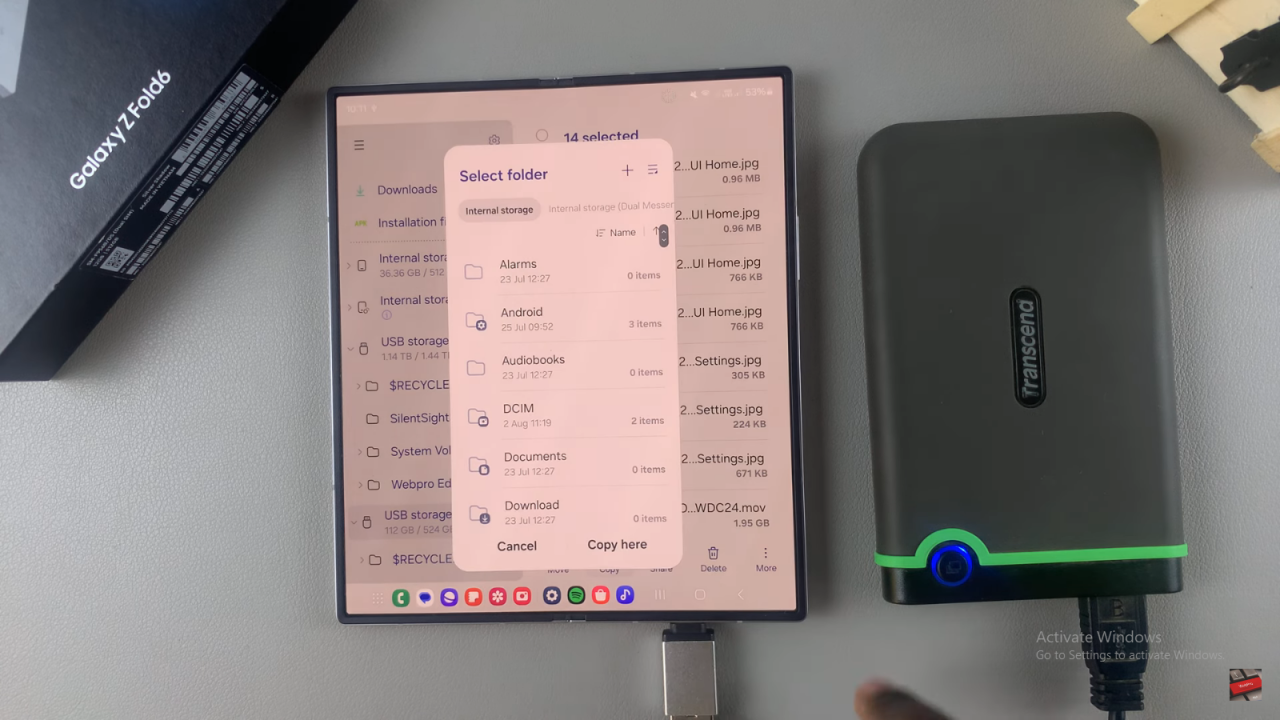
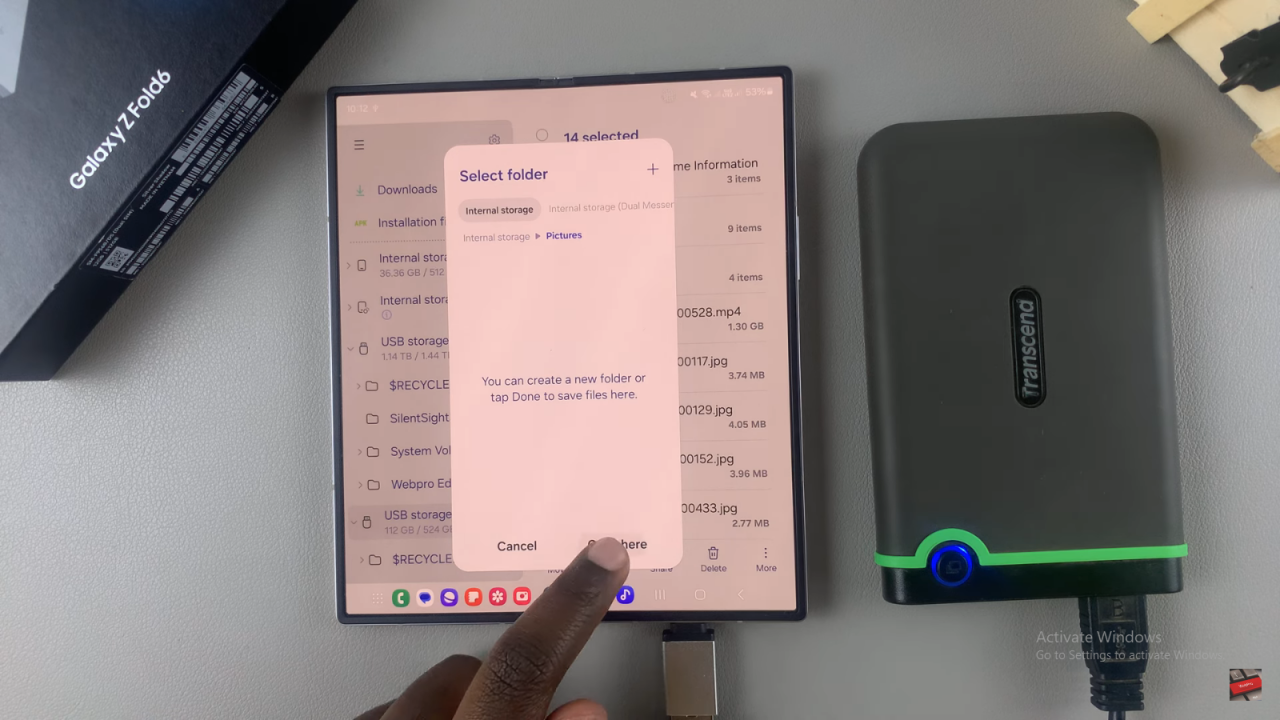
A menu will pop up. Choose Internal Storage as the destination. Browse to the folder where you want to save your files. If you need a new folder, tap the + icon, name it, and tap Create.
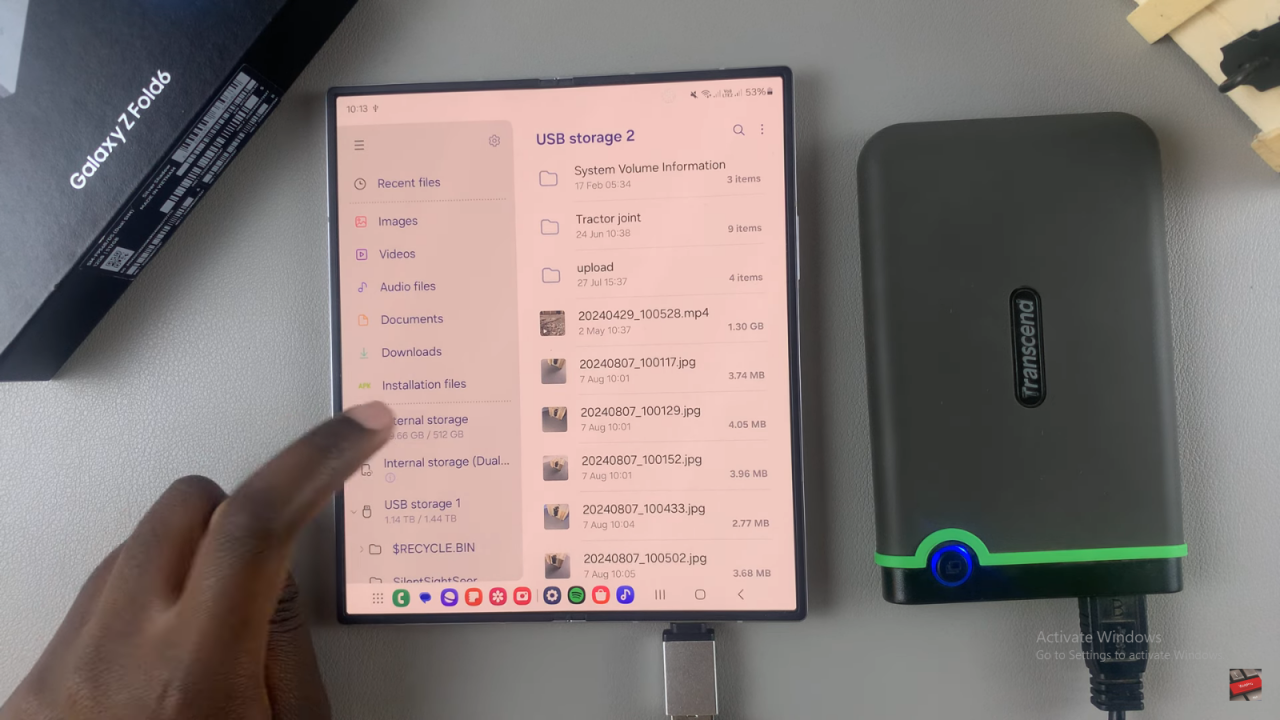
Confirm your destination folder and transfer method (Move or Copy). Wait for the transfer to finish.
Once done, go to the destination folder in your internal storage to see the transferred files.]
Read:How To Revert To Default Icons On Samsung Galaxy Z Fold 6