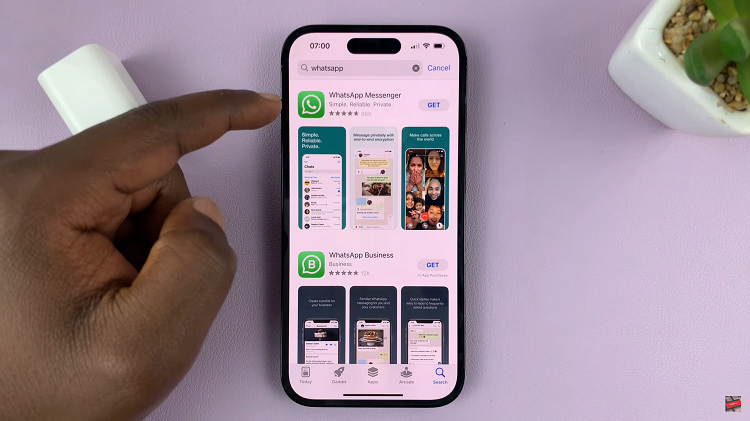The latest smartphones come equipped with 5G capabilities and the A34 5G is no different. While it offers faster data speeds and low latency, some users may prefer to turn it off on the Samsung Galaxy A34 5G for various reasons.
You can switch off 5G and stick to the still impressive 4G. 5G drains your battery faster and this is the main reason why many would like to switch off 5G.
There’s also limited coverage of 5G network across the world so it makes little to no sense to leave it turned on. This is because in a place with low coverage, the phone will use a chunk of battery life to keep looking for 5G.
Watch: How To Disable 120Hz Refresh Rate On Samsung Galaxy A34 5G
Turn Off 5G On Samsung Galaxy A34 5G
The first step is to open the settings app. You can do this by tapping on the gear icon in the app drawer or by swiping down from the top of the screen and tapping on the settings icon.
Once you are in the settings app, scroll down until you see the Connections option and tap on it.
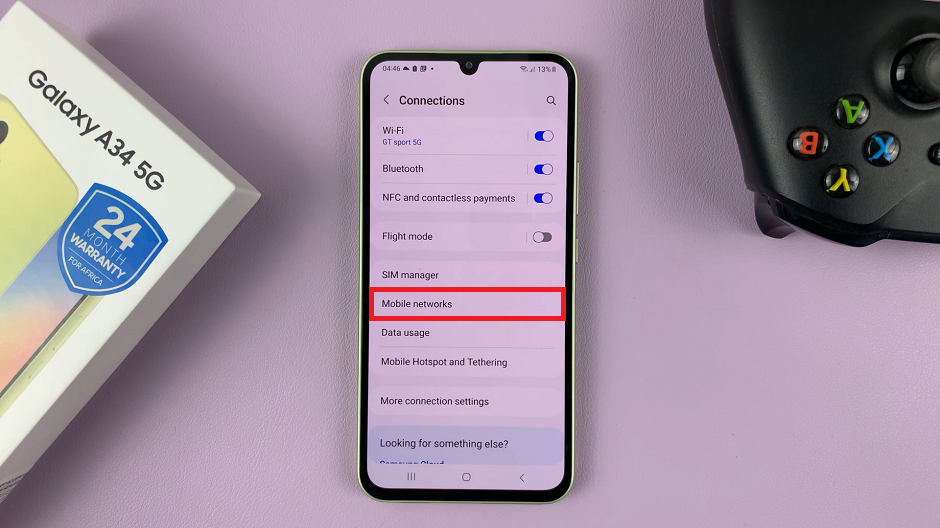
Next, scroll down and tap on the Mobile Networks option. This will open up a list of all the available mobile network options on your phone.
In the Mobile Networks menu, scroll down until you see the Network Mode option and tap on it. You will see a list of available network options.
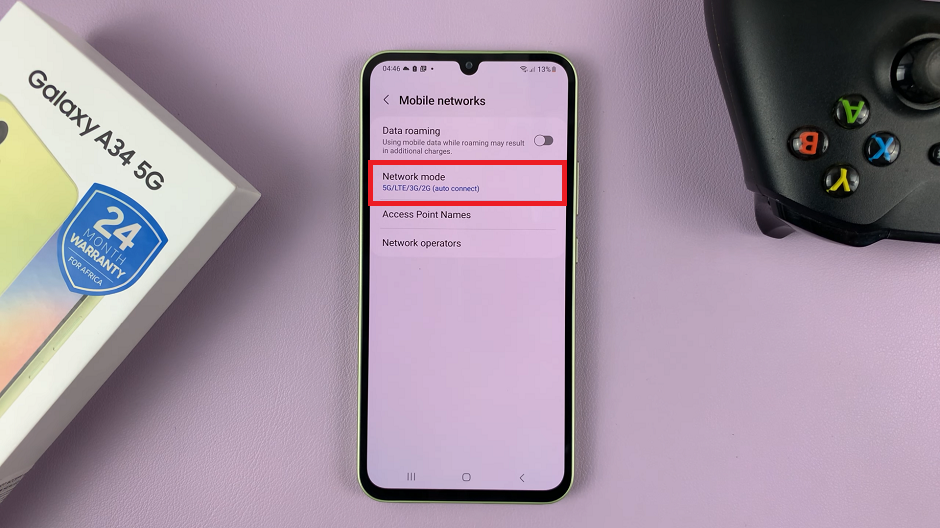
Set Network Mode to one that does not include 5G. Select LTE/3G/2G (Auto Connect) from the list. 5G/LTE/3G/2G (Auto Connect) is selected by default.
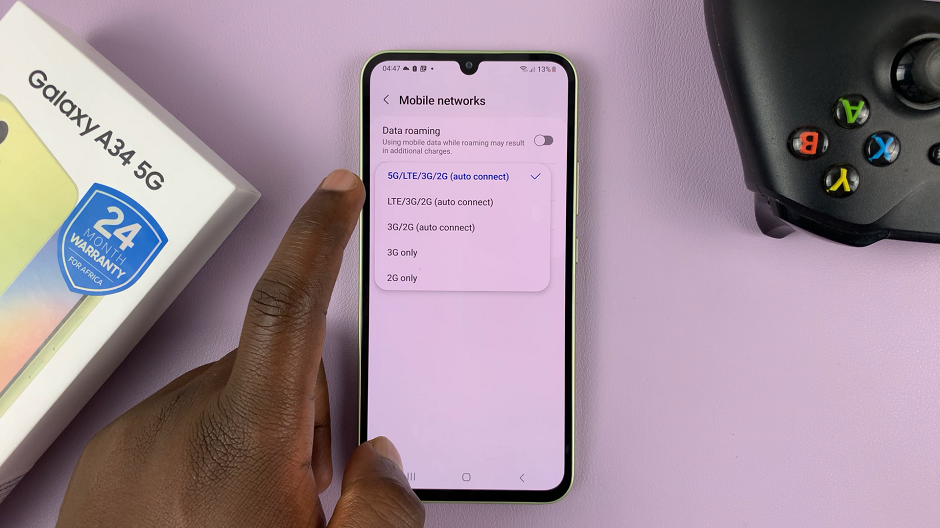
After selecting the ‘LTE/3G/2G (Auto Connect)‘ option, your Galaxy A34 5G will automatically switch to 4G LTE network mode. This means that the phone will no longer be using 5G networks for data and voice services.
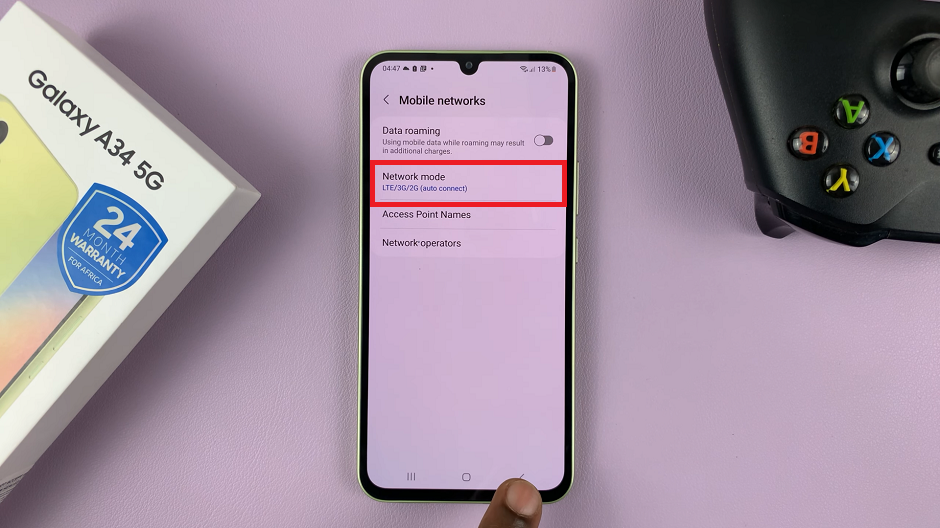
It’s important to note that turning off 5G will not affect the phone’s overall performance or features, and you can always switch back to 5G mode by following the same steps. The same instructions apply for the other smartphones in the Galaxy A series.
In case you have two SIM cards in your phone, then you need to repeat the same process for the other SIM card as well. The two SIM cards will be labelled separately, each with it’s own settings.
Read on: How To Enter and Exit Safe Mode On Samsung Galaxy A34 5G