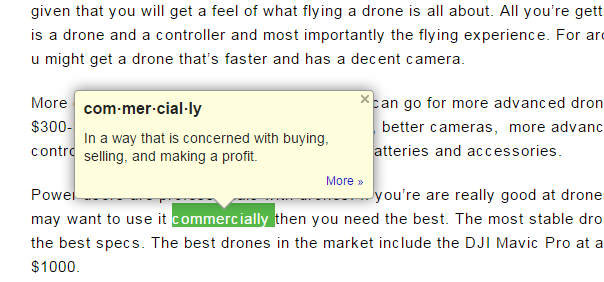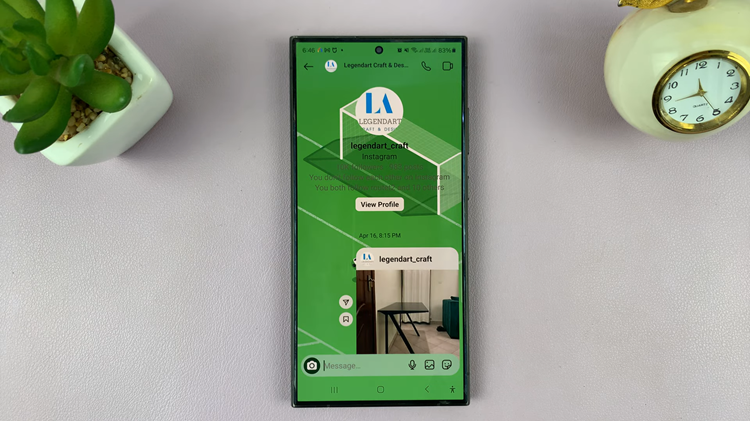In many ways, Macs are built for convenience and performance. They come with a wide assortment of shortcuts that enable you to speed up your work.
Like any other device, a Mac or Macbook needs to be updated from time to time to have the new features or information. It can be annoying and time-consuming but updates are very important.
Outdated Mac OS is vulnerable to bugs, crashes, or even viruses. You regularly need to update in order to keep everything running smoothly. It’s very simple to update and fast, doesn’t require one to do a lot.
Also Read: How To Update VLC Media Player
How To Update your Mac Operating System
Before updating your Mac, it’s strongly recommended to back up your computer to ensure no data is lost in case something goes wrong, have enough space to accommodate the update, and also need to be connected to the internet.
Here is how to go about it;
On the top right corner of your screen, click the Apple icon to open a drop-down menu. Click on System preferences and a pop-up menu will appear. On the System preferences window, click on Software Update.
If there is an update available, it will show you the details about it. You can also read about the update beforehand to know what you’re about to install. In case there is no update present, click on Check for Updates. Click on Update Now to install the update.
To enable automatic updates, click on Advanced and check the Download new updates when available check box. This will automatically search and find any available updates.
Check on the Automatically keep my Mac up to date to have your Mac automatically install updates during a restart.
Installing updates will restart your Mac. So make sure you don’t have any unsaved work on your machine when updating. However, you’ll be notified beforehand if a restart is needed.