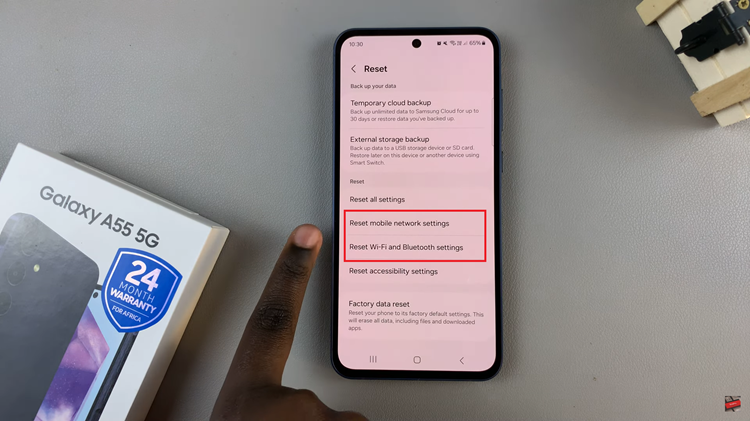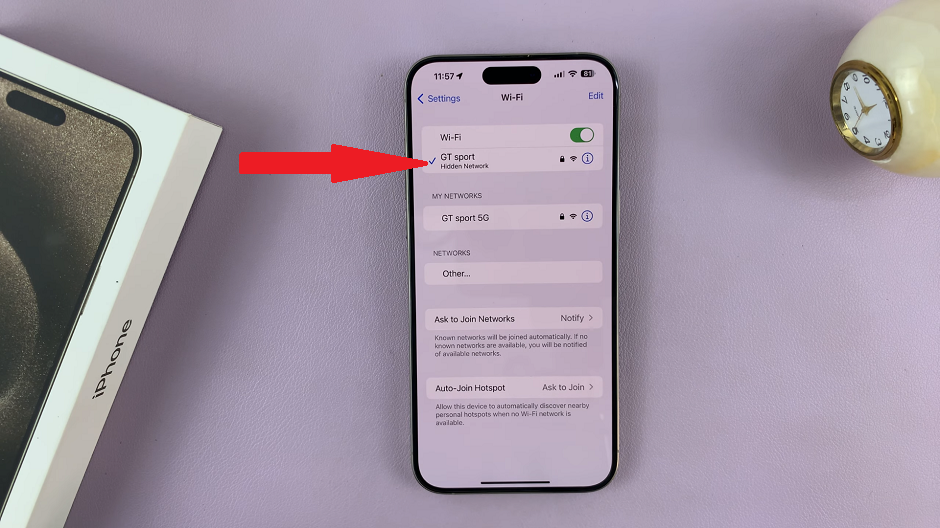At the time of writing this, I’m on Firefox version 87. Not that it really matters at this point. But if you want to import your bookmarks to use in Firefox just as you do in Chrome on your computer, then right this way.
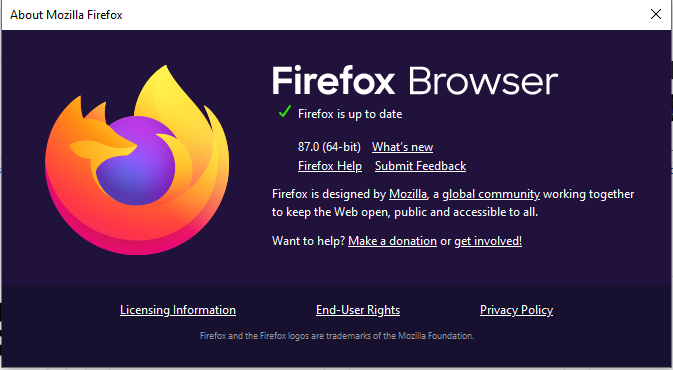
Different browsers have different steps to follow, but they’re pretty much straight-forward in every way. Not forgetting, you can export bookmarks as well.
Before you can go ahead and do this, Firefox, or any browser really, recommends that the browser you’re importing from should be closed. So, having followed this piece of advice, launch the Firefox browser.
On the top-most right-side, click on the Open Menu icon and select Library > Bookmarks.

Under the Bookmarks tab, at the bottom, click on Manage Bookmarks or simply press Ctrl-Shift-O on Windows to open the Library dialog box and then click on Import and Backup drop-down arrow.

Select the very last option that says Import data From Another Browser, which will then open the Import Bookmark Wizard dialog box.

Click on the browser you want to import the data from, in our case, Google Chrome and click on Next. In the next step, choose whatever items you want to import by checking the boxes next to the listed items such as Cookies, Browsing History, Saved Logins and Passwords & of course our main interest, the Bookmarks. You can just leave vver you don’t want imported unchecked.

When you’re done, click Next and the selected items items will be immediately imported to Firefox. Click Finish to close the wizard and you should now see all your bookmarks right there.